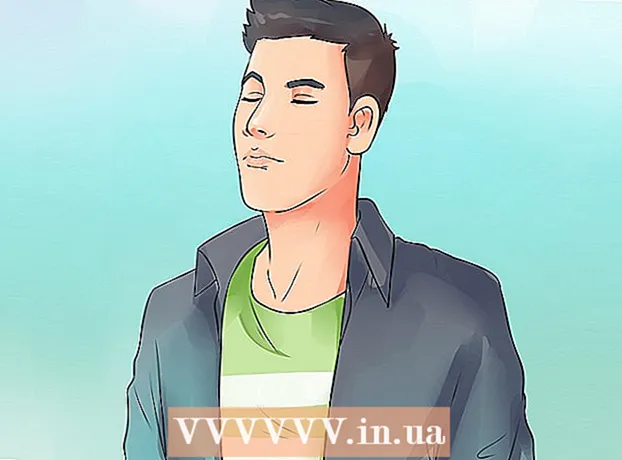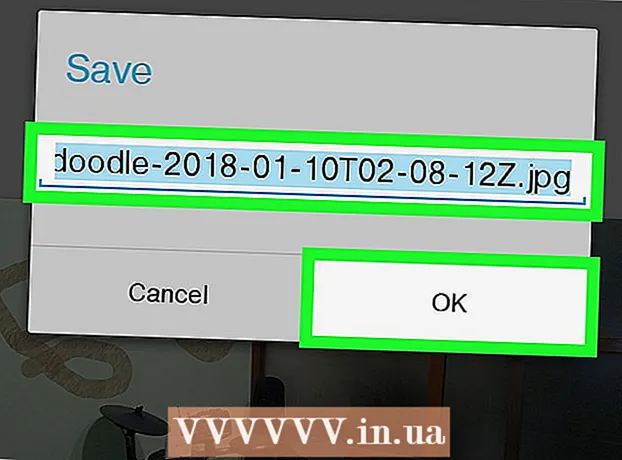Auteur:
Louise Ward
Denlaod Vun Der Kreatioun:
7 Februar 2021
Update Datum:
1 Juli 2024

Inhalt
Dësen Artikel weist Iech wéi Dir Biller op Google fannt mat verfügbaren Biller. Dir kënnt d'Bild vu Google op Ärem Computer benotze fir Fotoen eropzelueden fir nozekucken oder de Google Chrome Browser op Ärem Handy a Computer benotze fir mat Fotoen online ze sichen.
Schrëtt
Method 1 vun 3: Benotzt Google Sich op engem Desktop
riets vun der Sichbar am Zentrum vun der Säit.
- Wann Dir Biller wëllt mat engem Wuert oder Saz fannen, gitt d'Wuert oder de Saz an der Sichbar an dréckt ↵ Gitt eran fir d'Resultater ze gesinn.

Wielt d'Form vu Poste vu Fotoen. Wielt w.e.g. eng vun de folgende Kaarten:- Paste d'URL Bild (Paste Image URL) - Klickt op dësen Tag wann Dir d'Webadress vun der Foto kopéiert hutt. Fir d'Webadress vun der Foto ze kopéieren, maacht Dir d'Foto op, klickt op d'Adressbar uewen an der Fënster fir de Link ze markéieren an dréckt. Ctrl+C (op Windows) oder ⌘ Kommando+C (op Mac).
- Eroplueden e Bild (Eroplueden Biller) - Klickt op dësen Tab wann dat gewënschte Bild op Ärem Computer gespäichert ass.

Luet Är Foto erop. Dëse Schrëtt variéiert jee no der Aart vun der Foto eroplueden déi Dir gewielt hutt:- Paste d'URL Bild Klickt op d'Sichbar, dréckt Ctrl+V (op Windows) oder ⌘ Kommando+V (op Mac) a klickt Sich no Bild (Sich no Bild).
- Eroplueden e Bild Klickt Wielt Datei (Wielt Datei), fannt a klickt op d'Foto déi Dir benotze wëllt, da wielt Opmaachen (Opmaachen).

Gesinn Sich Resultater. Wann Är Foto um Internet verfügbar ass, fannt Dir verschidde Gréissten a Versioune vum Bild hei; soss sicht Google no engem Bild ähnlech wéi dat wat Dir eropgelueden hutt. Annonce
Method 2 vun 3: Benotzt Google Chrome um Telefon
Öffnen Google Chrome andeems Dir op eng App klickt mat roude, giel, blo a grénge Symboler.
Tippen op d'Sichbar uewen um Écran.
- Wann Dir d'Sichbar net gesitt, wielt als éischt + an der ieweschter lénkser Ecke vum Bildschierm.
Gitt Sich Schlësselwieder an. Dir tippt d'Wuert oder de Saz fir ze benotzen fir d'Bild ze fannen, da wielt Gitt (op iPhone) oder Gitt eran gutt ✓ (op Android).
Touch d'Kaart BILLER (Bild) ass no uewen um Écran, just ënner der Sichbar. Dëst weist Iech all Biller déi mat Äre Sichbegrëffer fonnt goufen.
Wielt d'Foto fir ze benotzen. Touch fir d'Foto opzemaachen déi Dir benotze wëllt fir ze sichen.
Touch ⋮ ënner Bild fir en Dropdown-Menü opzemaachen.
- Net beréieren ⋮ an der oberer rechter Ecke vum Bildschierm.
Touch Sich no Bild (Sich no Bild) an der Selektiounslëscht.
Kuckt d'Resultater. Dir gesitt eng Lëscht vu Biller déi der Sichufro passen déi op dëser Säit ugewisen (oder enk matenee passen). Annonce
Methode 3 vun 3: Benotzt Google Chrome op Computer
Öffnen Google Chrome mat engem gielen, rouden, bloen a grénge Sphär icon.
Klickt op d'Adressbar uewen an der Chrome Fënster. Dëst wäert d'Informatioun an der Adressbar markéieren.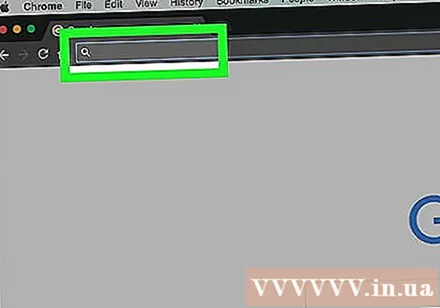
Gitt Sich Schlësselwieder an. Typ d'Wuert oder de Saz, deen Dir benotze wëllt fir d'Bild ze fannen, an dann dréckt ↵ Gitt eran.
Klickt op d'Kaart Biller (Foto) ënner der Sichbar no uewen op der Säit. Dëst weist Iech all déi entstinn Biller.
- Wann Dir et net gesitt BillerKlickt Méi (Füügt) ganz riets vun der Taglinn, da klickt Biller am aktuell ugewise Menu.
Wielt d'Foto fir ze benotzen. Touch fir d'Foto opzemaachen déi Dir benotze wëllt fir ze sichen.
Klickt Sich no Bild (Sich no Bild) just ënner dem Bildtitel an der groer Këscht riets.
Kuckt d'Resultater. Dir gesitt eng Lëscht vu Biller déi der Sichufro passen déi op dëser Säit ugewisen (oder enk matenee passen). Annonce