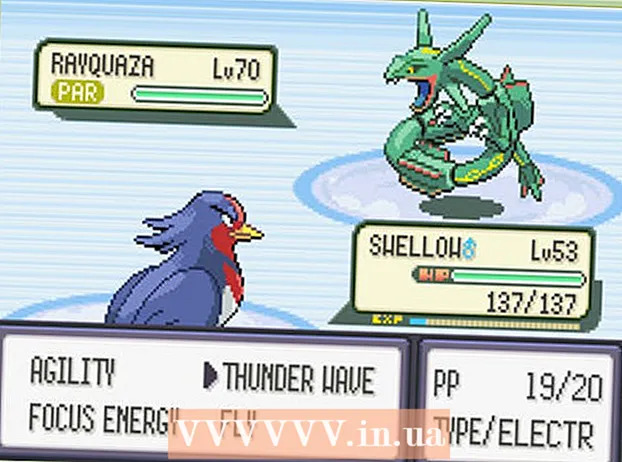Auteur:
Peter Berry
Denlaod Vun Der Kreatioun:
14 Juli 2021
Update Datum:
1 Juli 2024

Inhalt
Wëllt Dir Videoe mat Frënn, Famill a villen aneren deelen? Videoen op YouTube eropzelueden ass séier, einfach a komplett gratis. Dësen Artikel féiert Iech wéi Dir Videoen op YouTube eropluet mat Ärem Computer, Telefon oder Tablet.
Schrëtt
Method 1 vun 2: Benotzt d'YouTube App op Ärem Handy
Öffnen der YouTube App. Et ass eng rout a wäiss Ikon mat engem richtege Rechteck an Dräieck, begleet vum Wuert "YouTube". Dir fannt et op Ärem Heembildschierm oder Ärem Apps Menu.
- YouTube kënnt scho virinstalléiert op all Telefonen a Pëllen, awer ouni d'App kënnt Dir se vum App Store (op iPhone / iPad) oder Play Store (op Android) eroflueden.
- Verbannt mat engem Wi-Fi Netzwierk ier Dir Videoen erofluet fir mobil Datekäschten ze vermeiden.
- Wann Dir net automatesch ugemellt sidd, musst Dir e Google Kont wielen oder Iech mat Ärem YouTube Kont E-Mail Adress a Passwuert umellen.
Notiz: Dir kënnt och Videoen direkt vun Ärem Handy Fotoen oder Galerie App deelen. Öffnen de Video, tippen op d'Deelen Ikon, a wielt YouTube Wann Dir dës Optioun gesitt. Zu dësem Zäitpunkt fuert Dir op Schrëtt 6 weider.
Tippen op Äre Profilbild an der oberer rechter Ecke vum Bildschierm. Dir gesitt e Menü hei erschéngen.

Touch Äre Kanal (Äre Kanal) ass uewen am Menü.
Tippen op de Videokamera Symbol. Dëst ass d'Ikon uewe riets vun der Menübar uewen um Écran.
- Wann dëst déi éischte Kéier ass, datt Dir e Video vun Ärem Handy oder Tablet erofluet, musst Dir der App Zougang zu der Foto, der Kamera an / oder dem Mikro ginn ier Dir weidergitt.

Wielt Video. Dir fannt eng Lëscht vun all Videoen an der Kamera Roll vun Ärem Handy oder Tablet hei. Tippen op de Video deen Dir deele wëllt.- Par défaut kënnt Dir Videoen eropluede bis zu 15 Minutten an der Dauer. Wann Dir méi laang Videoen eropluede wëllt (bis 12 Stonnen), musst Dir Äre Kont als éischt iwwerpréiwen.
Foto Effekter op de Video (fakultativ). Wann Dir weider Ännerunge fir Äre Video maache wëllt ier Dir en eropluet, probéiert déi folgend Optiounen:
- Wann Dir de Video schneide wëllt, zitt d'Kante vun der Timeline, déi ënner dem Bildschierm ugewise gëtt, un d'Start- an Ennpunkte wéi Dir wëllt.
- Touch the Magic Wand icon fir e Faarffilter fir de Video ze wielen. Dir gesitt dës Ikon an der oberer rechter Ecke vun Ärem Android Bildschierm, an ënner Ärem iPhone / iPad Bildschierm.
- Tippen op d'Notiz Ikon wann Dir en Toun bäifüügt dee royaltyfräi ass (nëmmen iPhone an iPad).
Touch nächst (Weider) fir op de nächste Schrëtt ze goen (nëmmen iPhone an iPad). Wann Dir en iPhone oder iPad hutt, wielt nächst an der oberer rechter Ecke fir weiderzeféieren.
Setzt en Titel. Den Titel vum Video ka bis zu 100 Zeeche sinn a soll den Inhalt vum Video reflektéieren.
Gitt eng Beschreiwung an. Beschreiwung ass optional awer sollt abegraff sinn. D'Informatioun an der Beschreiwung erschéngt ënner dem Video beim Kucken. Dir kënnt dës Sektioun benotze fir Informatiounen am Zesummenhang mat Videoen, Inhaltsschëpfer oder aner Projeten derbäizefügen. Füüüüüüüüüüüüüüüüüüüüüüüüüüüüüüüüüüüüüüüüüüüüüüüüüüüüüüüüübe
Wielt Är Visibilitéit am Menu "Privatsphär". Dir kënnt aus 3 Optiounen aus dem Privatsphärmenu wielen. Privatsphär Optiounen enthalen:
- Ëffentlech: Mat dëser Optioun ka jiddereen op YouTube no Ärem Video sichen a kucken.
- Net opgezielt: Äre Video gëtt net ëffentlech gemaach, awer jiddereen mat engem Link dozou kënnt Äre Video gesinn.
- Privat: Dës Optioun erlaabt Iech Videoen nëmmen ze kucken wann Dir op Äre Kont ugemellt sidd.
Touch Standuert (Location) fir Är Positioun ze setzen (optional). Wann Dir Äre Video no geografescher Positioun kategoriséiere wëllt, kënnt Dir dat ënner der Rubrik "Privatsphär" maachen. Ausgefall op "Location" a wielt ee vun de Emgéigend Plazen. Dir kënnt och eng Adress oder Plaz an der Sichbar aginn a wielt de Standort aus de Sichresultater.
- Déi éischt Kéier wann Dir e Standuert op e Video bäifügt, gëtt Dir gefrot YouTube erlaabt Zougang zu Ärem Standuert op Ärem Handy oder Tablet ze kréien. Wielt w.e.g. Erlaabt wann Dir App benotzt (Erlaabt beim Benotze vun der App) fir weiderzemaachen.
Touch EROPLADEN (Eroplueden) am Eck uewe riets. Dëst ass d'Aktioun fir e Video op YouTube eropzelueden. Soubal den Upload fäerdeg ass, wäert de Video an der Video Lëscht weisen.
- Wann Dir de Video markéiere wëllt, fir datt anerer et méi einfach fannen, tippen op den Drei Punkt Menü am Video, wielt Änneren (Änneren) a gitt kommaseparéiert Tags am "Tags" Feld.
Method 2 vun 2: Benotzt Youtube.com op Ärem Computer
Zougang https://www.youtube.com vun engem Webbrowser. Dir kënnt Videoe direkt vun der YouTube Säit posten.
- Wann Dir net op Ärem YouTube Kont ugemellt sidd, da klickt Dir UMELLEN (Loggt Iech an) an der oberer rechter Ecke vun der Säit fir direkt ze handelen. Wielt Äre YouTube Kont a gitt Äert Passwuert, oder klickt Benotzt en anere Kont (Benotzt en anere Kont) a mellt Iech un mat der E-Mail Adress a Passwuert vum YouTube Kont gebraucht.
Klickt op d'Kamera Ikon mam Plus Zeechen (+) a wielt Eroplueden Video (Eroplueden Video). Dëst ass d'Ikon an der oberer rechter Ecke, direkt niewent Ärem Profilbild. Dëst féiert Iech op d'YouTube Studio Säit mat der "Eroplueden Video" Fënster an der Mëtt vun der Säit.
Zitt d'Video Datei op de Pfeil op der Fënster Oder Dir kënnt op de Knäppchen klickt SELECT FILE (Wielt Datei) blo, navigéiert wou d'Datei op Ärem Computer späichert a klickt Opmaachen (Opmaachen). Dëst ass den éischte Schrëtt am Video Upload Prozess.
- Par défaut kënnt Dir Videoe fir bis zu 15 Minutten eroplueden. Wann Dir méi laang Videoen eropluede wëllt (bis 12 Stonnen), musst Dir Äre Kont als éischt iwwerpréiwen.
- Wann Dir Videoe vun DVD op YouTube eropluet, spuert de Film als éischt op Ärem Computer.
- YouTube ënnerstëtzt Videoen an de folgende Formater: MOV, MPEG4, MP4, AVI, WMV, MPEGPS, FLV, 3GPP, WebM, DNxHR, ProRes, CineForm, HEVC (h265).
Füügt en Titel a Beschreiwung fir de Video derbäi. Den Titel ass erfuerderlech, an d'Beschreiwung ass optional, awer et sollt et sinn. Dir kënnt en Titel bis zu 100 Zeeche laang aginn.Erstellt en iwwerzeegenden Titel deen den Inhalt vum Video genau reflektéiert. Zousätzlech gëtt eng Box mam Titel "Beschreiwung" benotzt fir eng Beschreiwung fir de Video bäizefügen. D'Informatioun an der Beschreiwung erschéngt ënner dem Video beim Kucken. Dir kënnt Informatioun iwwer Videoen, Inhalt Creatoren an aner Projeten an d'Beschreiwung fügen. Füügt och Schlësselwierder zu dëser Sektioun bäi sou datt de Video an ähnleche Recherche weist.
Klickt op d'Vignette déi Dir benotze wëllt. E Videominiatur ass e Stillbild dat de Video representéiert wéi et op Ärem Kanal an de Sichresultater erschéngt. Wielt eng Miniatur fir de Video andeems Dir op eng vun de proposéierte Miniaturen klickt.
- Oder Dir kënnt klickt Eroplueden Thumbnails (Miniatur eroplueden) a wielt Är eege Foto als Miniatur. Klickt einfach op d'Foto fir ze benotzen a wielt Opmaachen.
Foto Videoen op Playlist (optional). Wann Dir e Video op eng Playlist bäisetze wëllt, klickt op d'Auswielkëscht "Playlist" a wielt déi Playlist déi Dir erstallt hutt fir de Video derbäi ze bauen. Dir kënnt Videoen op verschidde Playlists bäifügen.
Video Markup fir Kanner. Momentan erfuerdert YouTube datt Dir all Videoe fir Kanner ënner 13 Joer bookmarkéiert markéiert. Wann Äre Video fir Kanner ass, klickt op de Knäppchen niewent "Jo, fir Kanner gemaach" (Jo, dësen Inhalt ass fir Kanner). Wann et net de Video vun engem Kand ass, wielt Dir de Knäppchen nieft "Nee, net fir Kanner gemaach" (Nee, dëst ass net e Kannerinhalt).
- Genau Marquage vu Videoe fir Kanner ass eng Regel vum Children's Online Privacy Protection Act (COPPA). Onéierlech Video Fändelen kann dozou féieren datt YouTube staark Aktiounen op Äre Kont mécht, oder Dir kënnt vun der Federal Trade Commission (FTC) bestrooft ginn. Liest d'COPPA Reglementer fir YouTube fir méi Detailer.
- Ausserdeem, wann Äre Video spezifesch fir e Publikum iwwer 18 ass, kënnt Dir eng Altersgrenz fir Videoe setzen. Fir dëst ze maachen, klickt Dir op d'Optioun Alter Restriktioun (fortgeschratt) (Limitéiert d'Zuschaueralter (fortgeschratt)), da klickt op d'Këscht niewent "Jo, beschränkt mäi Video op Zuschauer iwwer 18 Joer" (Jo. Mäi Video ass nëmme fir Zuschauer iwwer 18 Joer).
Klickt Méi Optiounen (Aner Optiounen - dëst ass optional) a wielt nächst. Wiel vun enger bloer Optioun "Méi Optiounen" schéngt ënner der Fënster "Detailer". Dir wäert méi Méiglechkeete fir Är Videoen hunn. Wann Dir fäerdeg sidd, klickt nächst am ënne rietsen Eck. Zousätzlech Optiounen enthalen:
- Bezuelte Promotiounen (Inhalt dee bezuelt gëtt fir Reklammen): Wann de Video bezuelte Reklamm ass, kontrolléiert Dir d'Këscht "Mäi Video enthält bezuelte Promotioun wéi eng Produktplacement oder en Accord" (Mäi Video enthält Inhalter déi bezuelt gi fir ze promoten, wéi Produkter Inclusioun oder Bewëllegung. Produkt). Dir kënnt och d'Këschtchen "Füügt eng Noriicht op mäi Video bäikucken fir Zuschauer iwwer bezuelte Promotioun z'informéieren" Këscht (Füügt Notiz u mäi Video fir datt Zuschauer wëssen datt mäi Video bezuelten Inhalt enthält fir ze promoten).
- Tags: Tags si Schlësselwierder déi de Benotzer erlaben Äre Video méi einfach ze fannen. Gitt den Tag deen Dir benotze wëllt an der Këscht "Tags derbäi". Benotzt Wierder zum Video (zum Beispill, wann et e Video vum Danz vun den Elefanten wier, géift Dir d'Schlësselwierder "Elefanten" (Elefant), "danzen" (Danz) a "Witzeg" (Witzeg) benotzen. Spaass)). Videoe mat ähnlechen Tags erschéngen dacks zesummen ënner "Recommandéiert".
- Sprooch, Ënnertitelen an Ënnerschrëften: Fir eng Sprooch fir de Video ze wielen, klickt Dir op den Dropdown-Feld "Videosprooch" a wielt eng Sprooch. Fir Ënnertitelen zu Ärem Video bäizefügen, wielt Dir Är Ënnerschrëft Zertifizéierung am Menu "Ënnerschrëft Zertifizéierung". Fir Ënnertitelen eropzelueden, klickt einfach op den Text Eroplueden Ënnertitelen / CC (Eroplueden Ënnertitelen) blo a wielt Timing Informatioun fir Ënnertitelen. De nächste Schrëtt ass Är Ënnertitel Datei ze wielen a klickt Opmaachen (Opmaachen). Léiert wéi Dir Ënnerschrëften a Videoen embedt fir ze léieren wéi Ënnerschrëften ze maachen an se op YouTube eropzelueden oder a Videoen anzebannen.
- Opnahmdatum a Standuert: Fir en Opnamdatum bäizefügen, klickt Opnahmdatum (Record Date) fir den Datum vun der Videoerstellung am aktuelle Kalenner ze wielen. Klickt Videolocatioun (Videolocatioun) a gitt d'Adress oder d'Videoopnameplaz fir Lokaliséierungsinformatioun unzeginn. Dir wielt de Standort aus de Sichresultater.
- Lizenz a Verdeelung: Klickt Lizenz (Lizenz) fir eng Copyright Lizenz fir de Video ze wielen. Kuckt d'Këscht "Erlaaben Embedding" fir datt anerer Äre Video op Websäiten a soss anzwuesch posten. Wielt "Publizéiert op Abonnementer fidderen an Abonnente matdeelen" wann Dir Abonnente wëllt iwwer de Video informéieren.
- Kategorie: Fir eng Kategorie ze wielen, klickt Kategorie a wielt eng Kategorie fir Äre Video. E puer Kategorien hu Felder déi Iech erfuerderen méi Informatiounen auszefëllen.
- Kommentarer a Bewäertungen: Klickt op d '"Kommentar Visibilitéit" Auswielfeld fir ze wielen wéi d'Kommentarer kontrolléiert ginn. Dir kënnt all Kommentaren erlaben, potenziell onpassend Kommentare fir Iwwerpréiwung halen an halen. Verloossen all Kommentaren fir z'iwwerpréiwen oder deaktivéieren d'Kommentaren Klickt op den "Sortéieren no" Dropdown-Box fir ze wielen fir Kommentarer no Neisten oder Top ze sortéieren. dëse Video liken an net "(Weist wéi vill Leit dëse Video liken an net gär hunn) wann Dir wëllt datt dës Info ënner dem Video opdaucht.
Füügt en End Screen oder eng Kaart op de Video bäi (optional) a klickt nächst. Schlussbildschierm ass den Affichage um Enn vum Video fir Inhalter am Zesummenhang mat Ärem Kanal virzestellen. Kaarte erlaabt Iech Inhalt ze presentéieren wärend de Video spillt. Fir Schlussbildschiermer oder Tags zum Video bäizefügen, klickt Dir Dobäizemaachen (Füügt) niewent "Füügt en Endbild bäi" oder "Kaarte bäisetzen" op der Video Element Säit. Follegt d'Uweisungen op der Schirm fir en Ennbildschierm bäizefügen.
- Dir musst waarden bis d'Standardopléisung vum Video veraarbecht ass ier dëse Schrëtt fäerdeg ass.
Wielt e Displaymodus. Et ginn dräi Optiounen fir Iech verfügbar. Dir musst just op de Punkt niewent der Liiblingsoptioun klickt. Displayoptioune sinn:
- Ëffentlech: Mat dëser Optioun ka jiddereen op YouTube no Ärem Video sichen a kucken.
- Net opgezielt: Äre Video gëtt net ëffentlech gemaach, awer jiddereen mat engem Link dozou kënnt Äre Video gesinn.
- Privat: Dës Optioun erlaabt Iech Videoen nëmmen ze kucken wann Dir op Äre Kont ugemellt sidd.
Plangt Video fir ëffentlech (optional). Wann Dir Äre Video net direkt wëllt publizéieren, kënnt Dir en aneren Datum setzen fir datt de Video verëffentlecht gëtt. Fir ze plangen, klickt Dir op de Knäppchen niewent "Zäitplang". Klickt am Dropdown-Box mat Datumen a wielt dann den Datum op deem Dir de Video verëffentleche wëllt. Klickt duerno op den Zäitframe fir en Datum ze wielen fir ëffentlech ze ginn.
Klickt op de Knäppchen Späicheren (Späicheren) oder Zäitplang (Zäitplang) blo am ënne rietsen Eck vun der Fënster. Dëst verëffentlecht e Video op Ärem YouTube Kanal op engem geplangten Datum an Zäit, oder nodeems de Video fäerdeg ass.
- Fir den Titel an d'Beschreiwung no Bedarf z'änneren, gitt Dir op https://studio.youtube.com/ a klickt op Videoen Menu op der lénker Säit vun der Säit. Beweegt de Mauszeiger op de Video fir op dëser Säit z'änneren, klickt op d'Drei Punkt Ikon ⋮ a wielt Änneren Titel a Beschreiwung (Titel a Beschreiwung änneren).
- Dir kënnt d'Display vun engem Video op dëser Säit änneren andeems Dir op den aktuellen Affichage klickt (wéi z privat) a wielt eng aner Optioun.
- Wann de Video eropgeluede gouf, kënnt Dir en op Ärer Websäit embedden oder en online deelen.
Berodung
- Kuckt déi populärste Videoe fir ze léieren wéi Dir Titelen, Tags a Beschreiwunge benotzt.
- Erstellt cool Kaarten an Erausfuerderungen, déi Dir wësst, sinn am Trend méi Meenungen ze maachen.
- Spam net! Spam geschitt wann Dir zevill Videoen a kuerzer Zäit eropluet, oder wann Dir vill Kommentarer postt déi am Sënn vum Inhalt net geschätzt sinn. Dëst ka lästeg sinn fir aner Benotzer an der Gemeinschaft a veruersaachen datt Dir Äre Kont ewechgeholl hutt.
Opgepasst
- Post net kommerziell oder DVD-Copyright Videoen op YouTube ouni d'Autorisatioun vum Copyright Besëtzer. Dës Aktioun bréngt Iech Problemer an och verklot.
- Gitt ëmmer d'YouTube Gemeinschaftsrichtlinnen a Benotzungsbedingunge fir datt Dir Äre Kont net ofgeschaaft hutt.
- Verëffentlecht keng Videoe mat Copyright Inhalt op YouTube ouni Erlaabnis vum Copyright Besëtzer. Dëst ass eng Verstouss géint de Benotzeraccord vun YouTube an e Video mat piratéiertem Inhalt gëtt als Warnung (och als Copyright "Stick" bezeechent). Wann Dir weider Videoe mat Copyright Inhalt op YouTube ouni Autorisatioun publizéiert, gëtt Äre Kont geläscht. Dir kënnt souguer eng Geldstrof kréien oder an de Prisong goen. Dir musst Piraterie vu Filmemaacher, Indie Filmemaacher vermeiden (och déi mannst bekannte Persoun toleréiert net Piraterie), Sänger, Schauspiller, asw. E puer YouTube Benotzer sinn och ganz streng beim Respekt vum Copyright. Dir kënnt Copyright Inhalt ënner dem Fair Use Gesetz posten.
- Luet net ze vill Videoen an engem Dag erop. Soss wäert de Sichtcounter stoppen oder d'Siichtzuel ganz niddereg sinn. Dir kënnt ëmmer nach Videoen zu all Moment eroplueden, awer dëst sollt net all Dag gemaach ginn.