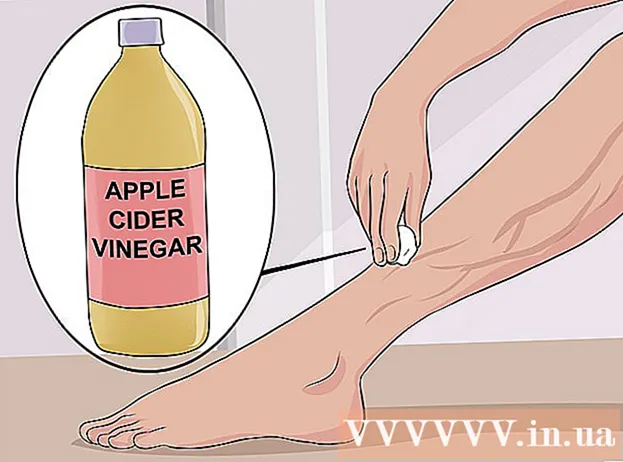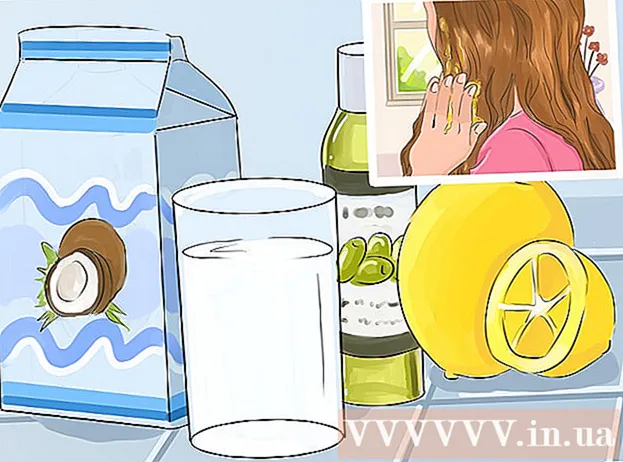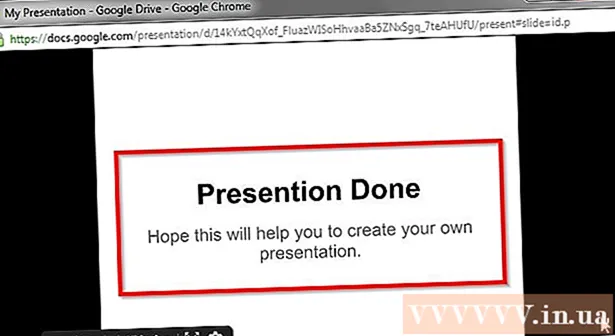Auteur:
Louise Ward
Denlaod Vun Der Kreatioun:
3 Februar 2021
Update Datum:
1 Juli 2024
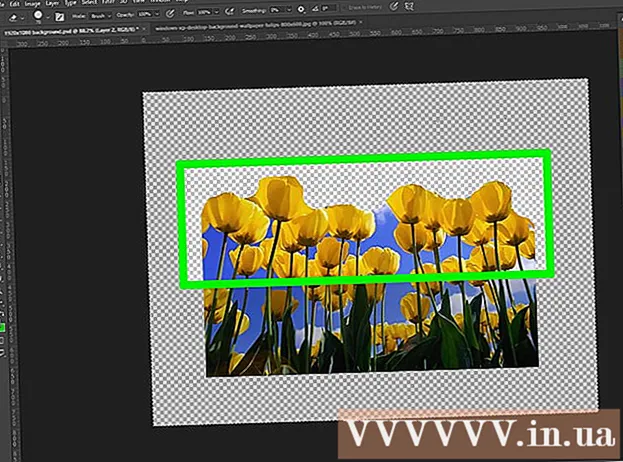
Inhalt
Photoshop erlaabt eis faarweg Biller ze kreéieren (Hannergrënn, Schichten oder Transparenz) mat enger Vielfalt vun Transparenzoptiounen duerch den Opazitéitsmooss, deen erscheint wann Dir Äert Handwierk erstellt. neit Material. Ausserdeem kënnt Dir d'Auswiel oder d'Gummi-Tool benotze fir e puer transparent Gebidder um Bild ze kreéieren. D'Leit benotze oft Transparenz Effekter am Photoshop wa se Pabeier mat engem Musterdesign wëllen drécken oder e Bild an e Vignette Hannergrond op enger Websäit bäifügen (well d'Textur duerch dat transparent Gebitt erschéngt). Mat e bësse Praxis kënnt Dir séier Transparenz an Photoshop Biller bäifügen.
Schrëtt
Method 1 vun 4: Erstellt en transparenten Hannergrond

Klickt op "Datei" → "Nei". Gitt op d'Datei Datei an der ieweschter Menüfenster a wielt "Nei." Eng nei Fënster spréngt op, wou Dir Eegeschafte fir dat neit Photoshop Dokument ka ginn.
Wielt "Transparent". E Menu erschéngt, klickt op "Background Inhalt" a wielt "Transparent". Dëse Knäppchen ass no ënnen vun der Pop-up neier Dokumentfenster.

Klickt op OK.
Kuckt d'Klass. Kuckt d'Layer Fënster oder de Tab Layers an der Propertiesbar vum Dokument (ëmmer opmaachen als Standard). D'Hannergrënn Schicht gesäit aus wéi e karéiert Gitter mat gro, wäiss (bedeit keng Faarf). Annonce
Method 2 vu 4: Maacht d'Schicht transparent

Wielt Är Klass. Wielt d'Schicht aus deem Dir transparent maache wëllt an der Lëscht Schichten vun der Tab Schichten.
Wielt en Transparenz Effekt. Klickt op d'Nummerkëscht déi niewent der Opazitéit Rubrik uewen op der Tab Schichten erscheint. De Standardparameter fir Transparenz ass 100%.
Reduzéiert d'Luucht. Klickt an zitt de Pfeil um Opazitéits Lineal fir d'Opazitéit vun der Schicht z'änneren. Wann Dir wëllt datt d'Schicht komplett transparent ass, setzt d'Opazitéit op 0%. Annonce
Methode 3 vu 4: Erstellt en transparente Beräich
Wielt Är Klass. Wielt eng net transparent Schicht, awer gitt sécher datt d'Schichten ënner der gewielter Schicht (och d'Hannergrondschicht) transparent sinn.
Wielt d'Gebitt ze transforméieren. Maacht eng Auswiel mat engem vun de Selektiounsinstrumenter.
Klickt op Kopie fir d'Auswiel ze kopéieren.
Dréckt Läschen fir d'Auswiel ze läschen. Äert Bild wäert e Lach dran hunn.
Neie Layer erstellen. Paste déi kopéiert Auswiel an déi nei Schicht.
Reduzéiert d'Luucht. D'Auswiel déi Dir zougewisen hutt gëtt transparent. Annonce
Method 4 vun 4: Erstelle transparente Strécken
Erstellt oder wielt eng Klass. Wielt eng Schicht (Schicht sollt Opazitéit méi héich wéi 0% hunn, am léifsten 100% onduerchsiichteg). All Schichten ënner dëser Schicht musse transparent sinn.
Klickt op den Eraser Tool. Wielt den Eraser Eraser aus der Toolbar.
Astellunge änneren. Setzt d'Gréisst a Form vum Läschmaschinn mat der Optiounsbar, déi erscheint wann den Eraser Tool ausgewielt gëtt.
Benotzt den Eraser Tool fir ze zéien. Dir läscht am Fong déi Flächen, op déi Dir "gemoolt" hutt, a weist déi transparent Schichten drënner. Annonce
Berodung
- Klickt op d'Ae Ikon niewent der Schicht fir den Hannergrond vum Layer transparent ze maachen.
Opgepasst
- Wann Dir Transparenz an de Photoshop duerch all Transparenzoptioune bäisetzt, gëtt d'Informatioun net gespäichert wann d'Bild am JPEG Format gespäichert gëtt. Et ass besser fir Biller mat Transparenzeffekter am Photoshop Document (PSD) Format ze späicheren.