Auteur:
Lewis Jackson
Denlaod Vun Der Kreatioun:
8 Mee 2021
Update Datum:
1 Juli 2024
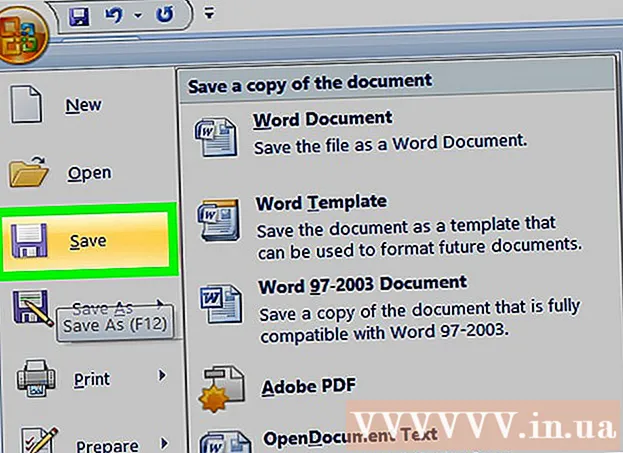
Inhalt
Dëse wikiHow léiert Iech wéi Dir Säiten an Microsoft Word Dokumenter nei bestellt. Och wann d'Wort net einfach Methoden ënnerstëtzt, kënnt Dir ëmmer nach den Optrag nei arrangéieren andeems Dir en Titel fir all Säit setzt, oder Inhalt vun enger Säit schneit a pecht. Am Géigesaz zu Microsoft PowerPoint gëtt et kee Mainstream Wee fir Säiten a Microsoft Word z'organiséieren.
Schrëtt
Method 1 vun 2: Benotzt Header
Öffnen d'Dokument. Duebelklick op d'Word Dokument dat Dir nei arrangéiere wëllt fir d'Datei am Microsoft Word opzemaachen.
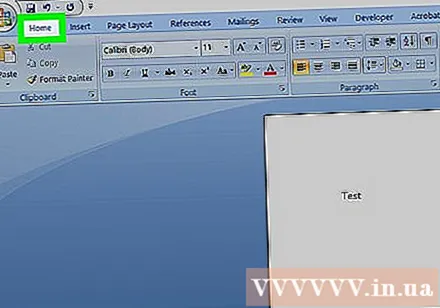
Klickt op d'Kaart Doheem (Startsäit). Den Tab ass am bloe Band uewen an der Word-Fënster.
Füügt en Titel uewen op all Säit derbäi. Fir en Titel op d'Säit bäizefügen, gitt en Titel (wéi "Säit 1") uewen op der Säit an dréckt ↵ Gitt eran, da klickt Rubrik 1 an der "Stiler" Sektioun vun der Toolbar.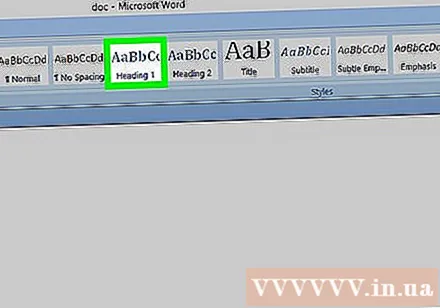
- Op engem Mac musst Dir eventuell den Dropdown-Box klickt Stiler ass riets vun der Toolbar.
- Ofhängeg vum Format vum Dokument musst Dir eventuell am Menü "Stiler" scrollen fir d'Optioun ze fannen Rubrik 1.
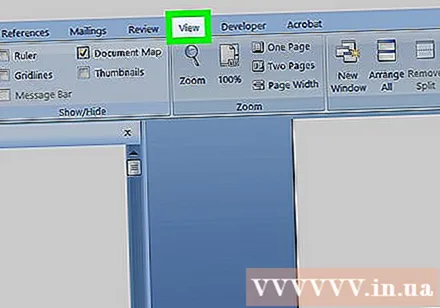
Klickt op d'Kaart Vue (View Mode). Dës Optioun markéiert de Wee Doheem e puer Tabs riets.
Kuckt d'Këscht fir den "Navigatiounsfenster". Dës Box ass an der "Show" Sektioun vun der Toolbar. Wann Dir et gepréift hutt, da kënnt eng "Navigatioun" -Fënster op der lénkser Säit vun der Word-Fënster op.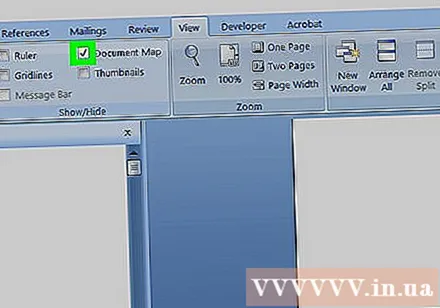

Klickt Rubriken. Dës Tab ass uewen an der "Navigatioun" Këscht. Eng Lëscht vun all Headeren am Microsoft Word Dokument erschéngt.
Titelrëscht nei arrangéieren. Klickt an zitt en Titel an der Këscht "Navigatioun" erop oder erof op déi gewënschte Positioun a léisst de Maustast lass. D'Säiten am Word Dokument änneren deementspriechend.
Späichert Dokument. Dréckt Ctrl+S (Windows) oder ⌘ Kommando+S (Mac). Annonce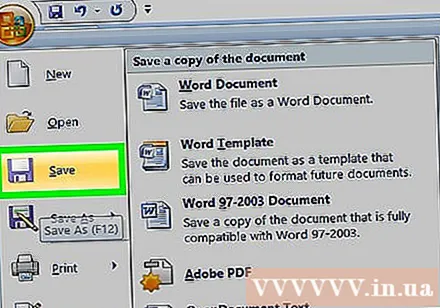
Method 2 vun 2: Benotzt eng Schnëtt- a Paste-Operatioun
Öffnen d'Dokument. Duebelklick op d'Word Dokument dat Dir nei arrangéiere wëllt fir d'Datei am Microsoft Word opzemaachen.
Fannt déi Säit déi Dir wëllt réckelen. Scrollen erof bis Dir d'Säit fannt déi Dir braucht fir erop oder erof ze réckelen.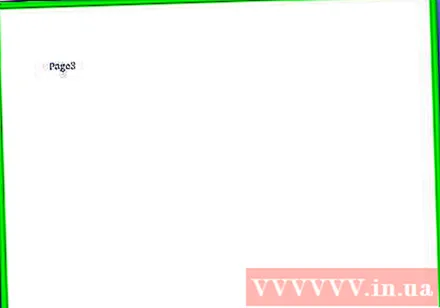
Wielt Text op der Säit. Klickt virum éischte Wuert op der Säit an zitt de Mauszeiger op dat lescht Wuert op der Säit. Wann Dir de Maustast fräisetzt, gëtt all Text op der Säit beliicht.
Text op der Säit schneiden. Dréckt Ctrl+X (Windows) oder ⌘ Kommando+X (Mac) ausféieren. "Cut" kopéiert den ausgewielten Text a läscht en aus dem Dokument, also maacht Iech keng Suergen iwwer verschwannen Text.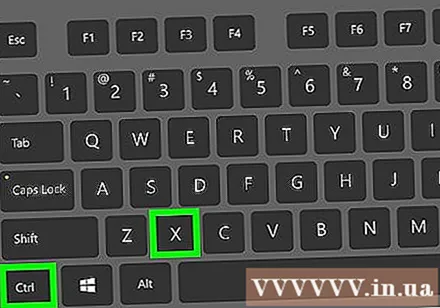
Fannt wou Dir den Text placéiere wëllt. Scrollen erop oder erof bis Dir d'Säit fannt wou Dir virdru wollt datt d'Säit sollt geschnëtzt ginn.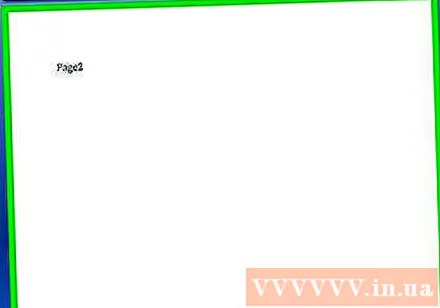
Klickt uewen op der gewielter Säit. De Mauszeiger wäert op der Positioun sinn, wou Dir déi geschnidde Säit wëllt ansetzen.
Füügt erëm ofgeschniddene Text derbäi. Dréckt Ctrl+V (Windows) oder ⌘ Kommando+V (Mac), da dréckt ↵ Gitt eran. De geschniddene Text gëtt ugewisen, dat éischt Wuert vun der Schnëtt Säit fänkt un der Positioun vum Mauszeiger un.
Späichert Dokument. Dréckt Ctrl+S (Windows) oder ⌘ Kommando+S (Mac).
- Dir kënnt dëse Prozess mat méi Säiten am Word Dokument widderhuelen.
Berodung
- Klickt op en Titel am Word Dokument miniméiert den Artikel, wouduerch all Informatioun tëscht engem Header an dem nächsten verschwonnen ass. Dir kënnt zoomen andeems Dir nach eng Kéier op dësen Titel klickt.
Opgepasst
- Leider gëtt et kee Wee d'Uerdnung vu Word Säiten als Gitter z'änneren andeems Dir op d'Säit klickt, d'Maus zitt an d'Rutschen am PowerPoint nei positionéiert.



