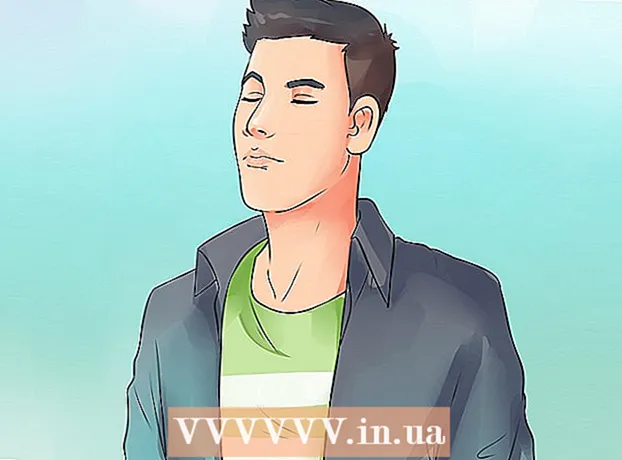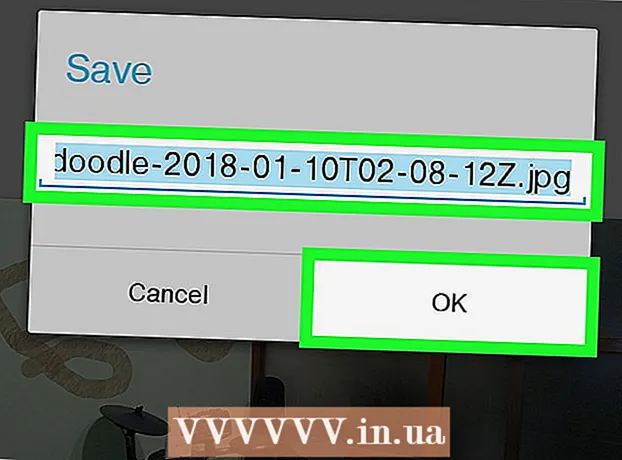Auteur:
Louise Ward
Denlaod Vun Der Kreatioun:
8 Februar 2021
Update Datum:
1 Juli 2024

Inhalt
Normalerweis kann Excel automatesch den Tab-ofgelenkten Text feststellen (och bekannt als Tab ofgelenkt) an d'Date an déi richteg separat Kolonne pechen. Wann Dir dëst net maacht an alles wat Dir pecht an nëmmen enger Kolonn erschéngt, entweder gëtt den Excel Delimiter op eng aner gesat, oder Ären Text benotzt Plazen amplaz Tabs. Den Text zu Kolonnen Tool an Excel kann Iech hëllefen de richtegen Ofgrenzer séier ze wielen an d'Daten an déi richteg Kolonnen ze pechen.
Schrëtt
Kopéiert (kopéiert) all den Text vun Äre Tabs getrennt. Tab-ofgebauter Text ass den Typ vum Format deen Daten an Zellen als Textdateie späichert. All Zell gëtt vun engem Tabsschlëssel getrennt, an all Rekord gëtt op enger separater Linn an der Textdatei ugewisen. Wielt all den Text deen Dir an Excel kopéiere wëllt a kopéiert se op de Clipboard.

Wielt d'Zell an Excel déi Dir wëllt pechen. Wielt déi iewescht lénks Zell an där Dir wëllt Är Date pechen. Är Donnéeë fëllen d'Zellen hei ënnen a riets vun der gewielter Zell.
Paste d'Donnéeën. A méi nei Versioune vun Excel, a Fäll wou Är Donnéeë richteg vum Tabschlëssel ofgelenkt sinn, ginn d'Zellen normalerweis mat genau de gewënschten Daten ausgefëllt. All Sëtz getrennt vum Tab Schlëssel gëtt direkt an eng nei Datenzelle ëmgewandelt. Wann all Är Donnéeën an der selwechter Kolonn erschéngen, ass et méiglech datt den Excel Separator vun Tab op eng aner geännert gouf, wéi e Komma. Dir kënnt et zréck op en Tab änneren mam Text op Kolonnen Tool.
Wielt eng ganz Kolonn mat Daten. Wann Är Tabulatioun-ofgebauter Daten net wéi erwaart gepecht sinn, kënnt Dir den Excel Text zu Kolonnen Tool benotzen fir se richteg ze formatéieren. Fir dëst ze maachen, musst Dir eng ganz Kolonn auswielen déi all gepaste Daten enthält.- Dir kënnt séier eng ganz Kolonn auswielen andeems Dir uewen op de Bréif klickt.
- Dir kënnt nëmmen den Text op Kolonnen Tool fir all Kolonn am Tour benotzen.
Klickt op den Tab Data an da klickt op "Text a Kolonnen". Dir fannt dës Feature am Data Tools Sektioun vun der Data Tab.
- Wann Dir Office 2003 benotzt, klickt op den Tab Data a wielt "Text op Kolonnen".
Wielt "Delimited" a klickt "Next". Dëst mécht Excel verstanen datt et néideg ass fir e spezifescht Zeeche fir Zellen ze trennen.
Wielt d'Daten Ofgrenzung. Wann Är Donnéeën Tab-getrennt sinn, kontrolléiert d'Këscht "Tab" a klickt all aner Felder op. Dir kënnt verschidde Marke kontrolléieren ob d'Donnéeën op eng aner Manéier getrennt sinn. Am Fall wou Är Donnéeë vu verschiddene Plazen getrennt sinn amplaz vun engem Tabschlëssel, kontrolléiert d'Këschten "Space" an "Behandelt noeneen Ofgrenzung als een" (betruecht méi noeneen Ofgrenzung als een). Bedenkt datt dëst problematesch ka sinn wann et Plazen sinn déi net fir d'Sailenopdeelung an Ären Donnéeë virgesi sinn.
Wielt d'Format vun der éischter Kolonn. Nodeems Dir Separatoren ausgewielt hutt, kënnt Dir d'Datenformat fir all Kolonn setzen déi erstallt gëtt. Dir sidd erlaabt "Allgemeng", "Text" an "Datum" ze wielen.
- Wielt "Allgemeng" fir Zuelen oder zwou Zuelen a Buschtawen.
- Wielt "Text" fir nëmmen Textdaten, wéi Nimm.
- Wielt "Datum" fir Date geschriwwen am Standarddatumformat.
Widderhuelen Schrëtt fir aner Kolonnen. Wielt all Kolonn aus der Këscht ënnen an der Fënster a setzt de Format. Dir kënnt entscheeden dës Kolonn net matzemaachen wann Dir an Text ëmgewandelt gëtt.
Komplett d'Trennung. Nom Format vun de Säulen, klickt op Finish fir den neien Separator anzewenden. D'Daten ginn a Kolonnen getrennt wéi Ären Text zu Kolonn Astellung. Annonce