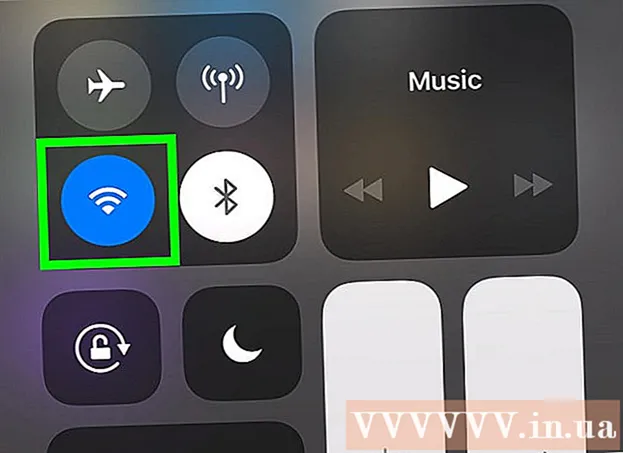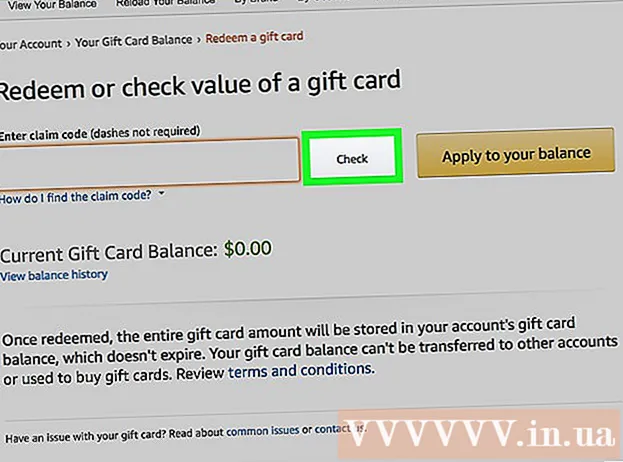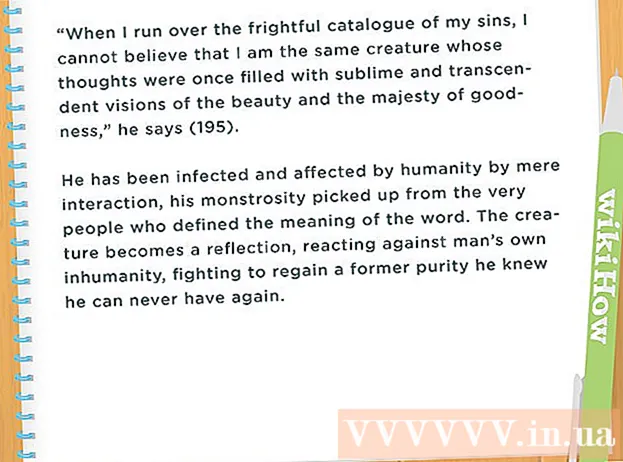Auteur:
Monica Porter
Denlaod Vun Der Kreatioun:
22 Mäerz 2021
Update Datum:
1 Juli 2024
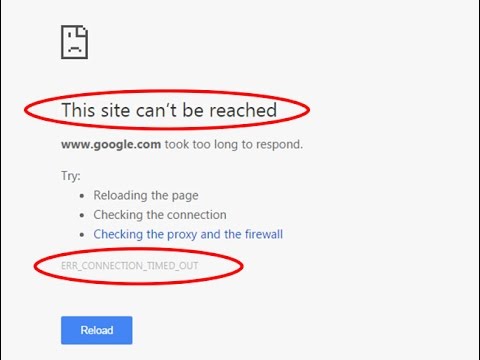
Inhalt
Schafft Google Chrome net gutt? Et gi vill Täter déi dëse Problem verursaachen, sief et en Internetverbindungsausfall oder eng Virusinfektioun. Et ass relativ einfach Chrome ze fixéieren wann d'Software net richteg funktionnéiert; Wann alles schlecht geet, kënnt Dir Chrome nei installéieren, wat nëmmen e puer Minutten dauert.
Schrëtt
Method 1 vun 13: Chrome z'installéieren an z'installéieren
Probéiert Chrome z'installéieren ier Dir aner Methode benotzt. Chrome kann a vill Bugs lafen, awer meescht vun hinne kënne fixéiert ginn andeems se déi aktuell Versioun erofhuelen an déi nei nei installéieren. Well Chrome Är Lieszeechen a Passwierder mat Ärem Google Kont synchroniséiert, maacht Dir Iech keng Suergen iwwer wichteg Informatioun ze verléieren, de ganze Prozess dauert just e puer Minutten.

Chrome deinstalléieren.- Windows - Öffnen d'Kontrollpanel a wielt "Programmer a Featuren" oder "Installéiere vun engem Programm". Wielt Google Chrome aus der Lëscht a klickt op de Knäppchen Installéieren.
- OS X Öffnen den Uwendungen Dossier an zitt d'Chrome App an den Trash.

Öffnen d'Chrome Websäit op Internet Explorer (Windows) oder Safari (OS X). Gitt an d'Adressbar vum Browser.
Klickt op de Knäppchen "Download Chrome". D'Versioun déi mam Betribssystem kompatibel ass gëtt automatesch erofgelueden.

Féiert den Installateur. Klickt op d'Setup-Datei ënnen an der Browserfenster nodeems den Download fäerdeg ass.- Setzt Chrome als Äre Standardbrowser wärend der Installatioun wann Dir wëllt. Kuckt d'Artikelen am Netz fir ze léieren wéi Chrome installéiert gëtt.
Mellt Iech bei Chrome un. Öffnen den Astellungsmenü a klickt op de Chrome Umellen Knäppchen. Gitt Är Google Kont Informatioun. Waart eng Zäit fir de Lieszeechen ze restauréieren.
Kontrolléiert ob de Problem behuewen ass. Wann de Problem net geléist ass, probéiert eng vun de Methoden hei ënnendrënner.
- Wann de Problem fixéiert ass, installéiert d'Extensiounen zur selwechter Zäit fir ze bestëmmen ob se d'Ursaach vum Feeler sinn.
Method 2 vun 13: Tab zoumaachen oder Fënster hänkt
- Press.⇧ Verréckelung+Escfir de Chrome Task Manager opzemaachen. Dir kënnt de Chrome Menu klickt (☰) a wielt Aner Tools → Den Taskmanager.
- Wielt e Tab oder Extensioun aus der Lëscht. All oppe Tabs an Extensiounen ginn opgezielt. Suspendéiert Tab oder Extensioun gëtt uginn.
- Klickt op de Knäppchen.Enn de Prozess. Dëst wäert den Tab oder d'Extensioun zwéngen zou ze maachen.
- Widderhuelen déi uewe genannten Aktioun fir suspendéiert Tabs an Extensiounen. All gespaart Tabs zoumaachen erlaabt Iech weider Chrome ouni Ausgab ze benotzen. Annonce
Method 3 vun 13: Test Internetverbindung
Öffnen en anere Browser. Dir kënnt eng Fehlermeldung kréien well d'Internetverbindung net gutt ass. Dee schnellste Wee fir d'Verbindung ze testen ass en anere Browser opzemaachen (Internet Explorer a Safari installéieren automatesch op Windows an OS X) a probéiert e puer Websäiten ze besichen. Wann d'Websäit gelueden ass, klappt Chrome. Kuckt d'nächst Methoden fir se ze fixéieren. Wann Dir d'Websäit net luede kënnt, ass et héchstwahrscheinlech e Netzwierkverbindungsfehler.
- Wann Dir eng Feelermeldung fir e Site kritt, ass et méiglech datt d'Säit erof ass oder net reagéiert.
Kontrolléiert d'Netzverbindung. Wann Dir de Computer mam Router iwwer en Netzwierkkabel verbënnt, gitt sécher datt de Kabel richteg ugeschloss ass. Wann Dir mam Funk Netz verbënnt, préift ob d'Signal gutt ass.
- Kuckt d'Artikelen am Netzwierk fir Weeër fir Netzwierkverbindungsfehler ze fixéieren.
Method 4 vun 13: Desaktivéiert Extensions
Klickt op de Menu Knäppchen (button) a wielt Aner Tools → Extensiounen. Vläicht ass d'Ursaach vum Feeler eng Extensioun déi Dir installéiert hutt. Probéiert all Add-ons auszeschalten an da maacht se ee gläichzäiteg bis Dir d'Ursaach vum Problem fannt.
Klickt all Widget an der Lëscht un.
Restart Chrome.
Browser Test. Wann Dir nach ëmmer dee selwechte Feeler kritt, ass et keng Extensioun, probéiert eng vun de Methoden hei drënner. Wann Chrome richteg funktionnéiert, kuckt de nächste Schrëtt.
Aktivéiert all Extensioun erëm wann Dir déi fonnt hutt déi de Feeler verursaacht huet. Test Chrome andeems Dir verschidde Websäiten ee gläichzäiteg lued. Annonce
Method 5 vun 13: Cookies läschen
Klickt op de Menu Knäppchen (button) a wielt Astellung. Korrupt Cookië kënne Chrome Probleemer verursaachen. Läschen vu Cookien kann de Problem léisen.
Klickt op de Link "Erweiterte Parameteren weisen".
Klickt.Inhalt Astellungen ... an der Sektioun Sécherheet.
Klickt.All Cookien a Site Daten ....
Klickt.Läscht all. Annonce
Method 6 vun 13: Préift Proxy Astellungen
Klickt op de Menu Knäppchen (button) a wielt Astellung. Schlecht Proxy Astellunge kënne Verbindungsfeeler op Chrome verursaachen. De Proxy-Astellunge zréckzesetzen kann dëst Thema léisen.
Klickt op de Link "Erweiterte Parameteren weisen".
Klickt op de Knäppchen.Ännerung Proxy Astellungen ....
Klickt.LAN-Astellungen ....
Vergiesst net ze kontrolléieren "Automatesch Astellunge feststellen". Déi meescht Benotzer brauchen net e Proxy manuell opzesetzen. Wann Dir net mat dem Proxy verbënnt, kontrolléiert zweemol datt d'Proxy Server Informatioun korrekt aginn ass. Annonce
Method 7 vun 13: Maacht de Sandkëschtmodus aus
Riets-klickt op de Desktop Chrome Ofkiirzung. Sandkëschtmodus ass eng Chrome Sécherheetsfeature déi Säiten eidel ka verursaachen. Probéiert dëse Modus ze deaktivéieren fir ze kucken ob dat de Problem fixéiert.
Wielt Eegeschaften (Charakteristesch).
Klickt.Ofkiirzung Tab.
Méi. -ingen Sandkëscht (Keng Sandkëscht) um Enn vum "Target" Textfeld..
Klickt.ok.
Start Chrome mat enger Ofkiirzung. Wann de Web gelueden ass, ass de Feeler am Sandkëschtmodus. Et ass méiglech datt d'Sandkëscht duerch eng korrupt Datei oder eng Malware Infektioun betrëfft. Surfen um Internet ouni Sandkëschtmodus ass riskant, Dir sollt Chrome ausschalten an entweder d'Malware erofhuelen oder Chrome installéieren. Annonce
Method 8 vun 13: Clean Archive Folders
Schreift all Chrome Windows aus. Korrupt Benotzerdateie kënne Chrome féieren. Dës Dateien ze botzen kann Äre Chrome Problem behiewen.
Öffnen de Kontrollpanel a wielt "Dossieroptiounen".
Klickt.Vue Tab a wielt "Verstoppte Dateien, Ordner a Fuerer weisen". Klickt op den OK Knäppchen.
Navigéiert op Chrome User Daten Ordner. Fannen.
Läscht all Dateien op dëser Plaz.
Start Chrome. Annonce
Method 9 vun 13: Reset Chrome
Klickt op de Menu Knäppchen (button) a wielt Astellung. Zréckgesat Chrome läscht all User Daten. Wann Dir Chrome mat Ärem Google Kont synchroniséiert, kënnen Är gespäichert Lieszeechen a Passwierder einfach erëmfonnt ginn andeems Dir Iech erem umellt nodeems Dir Chrome op d'Fabréck Astellunge restauréiert hutt.
Klickt op de Link "Erweiterte Parameteren weisen". Scrollen no ënnen.
Klickt.Zréckgesat Astellungen.
Mellt Iech bei Chrome un. Öffnen den Astellungsmenü a klickt Umellen op Chrome. Gitt Är Google Kont Informatioun fir Iech unzemellen. Annonce
Method 10 vun 13: Scannen no Virussen a Malware
Vergiesst net Är Anti-Virus Software ze aktualiséieren.
Féiert en Adware Scan. Zwee vun de populärste Programmer si Malwarebytes a Spybot.
- Referenzéiert op déi verschidde Online Artikelen wéi Dir Virussen a Malware läscht.
Method 11 vun 13: Desaktivéiere onnéideg Plugins
Zougang zum Plugin Menu. Type "chrome: // plugins" an d'Adressbar vun Ärem Browser. Kuckt d'Artikelen um Internet fir ze léieren wéi Dir Plugins um Internet deaktivéiert.
Desaktivéiere onnéideg Plugins. E puer Plugins verlängeren Chrome. Desaktivéiere se wann net am Gebrauch. Annonce
Method 12 vun 13: Benotzt de RAM-Saver Utility
Gitt an de Chrome Archiv. Chrome's Online Repository ass wou Dir Extensions gratis installéiere kënnt.
Installéiert De Grousse Suspender. Wann Dir vill Tabs op hutt, da "fréieren" dës Tabs déi Dir net benotzt. Dëst spuert RAM an hëlleft Chrome fir méi séier ze booten a reagéieren. Annonce
Method 13 vun 13: Kontroll Astellungen nom Update
- Am leschten Update vu Google Chrome op 64-Bit Systemer hu vill Benotzer gemellt datt de Video net gutt affichéiert. Deen einfachste Wee fir dëst Problem ze fixéieren ass op d'Astellunge vu Chrome ("Chrome: // Astellungen /" an der Adressbar) an oppe fortgeschratt Astellungen um Enn vun der Säit. Wann Dir ënnen op der Säit kënnt, gesitt Dir den Dialogfeld "Benotzt Hardware Beschleunegung wann verfügbar" ënner System. Kuckt net (oder loosst dësen Dialog eidel). Wann et fäerdeg ass, läscht all Browserdaten (Ctrl + Shift + Delete) a start Chrome erëm. Dëst kann de Videoproblem fixéieren, soss kontrolléiert Dir "Chrome: // Konflikter /" an / oder gitt sécher datt all Är Chauffeuren vun Ärer Maschinn aktuell sinn. Annonce