Auteur:
Louise Ward
Denlaod Vun Der Kreatioun:
11 Februar 2021
Update Datum:
1 Juli 2024
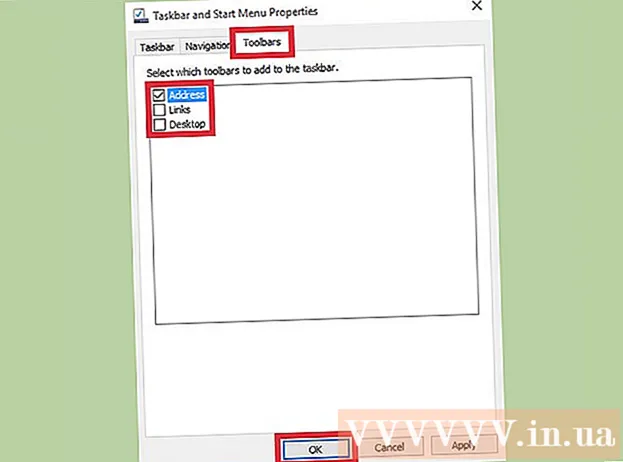
Inhalt
D'Windows Taskbar bitt eng Ofkiirzung fir déi aktuell aktiv Programmer an Uwendungen op Ärem Computer. Ausserdeem enthält et och Links op de Start Menu, Notifikatiounszentrum, Kalenner a Auer. E puer Benotzer fannen et méi einfach de Desktop ze navigéieren andeems se d'Taskbar uewen, lénks oder riets um Bildschierm plazéieren. Hei léiere mir wéi d'Taskbar Positioun op Windows 7, 8 an 10 geännert gëtt.
Schrëtt
Method 1 vun 3: Op Windows 8 & 10
Riets-klickt op eidel Plaz op der Taskbar. E Menü mat Desktop Customiséierungsinstrumenter wäert opmaachen.

Kontrolléiert ob d'Taskbar entlooss ass. Um Enn vum Menü gëtt et eng Optioun fir "Taskbar ze spären". Gitt sécher datt dës Optioun net gekuckt ass ier Dir op de nächste Schrëtt weidergitt.
Klickt op "Properties" um Enn vum Menü. D'Fënster "Taskbar a Start Menu Properties" erscheint.
Klickt op d'Këscht "Taskbar Location um Bildschierm". Wielt "Lénks", "Riets" oder "Top" am Dropdown-Menü fir d'Taskbar nei ze positionéieren.

Klickt op "Uwenden". Klickt op "Ok" fir d'Fënster zouzemaachen. D'Taskbar ass elo direkt an der Positioun déi Dir um Écran wielt.
Gitt d'Taskbar op hir originell Positioun zréck. Riets-klickt der Taskbar, zerëck op "Properties" am Menu, wielt dann "Bottom" an der "Taskbar Location on screen" Ausklapplëscht Menü. Klickt op "Ok" fir erauszekommen. Annonce
Method 2 vun 3: Op Windows 7
Klickt eng eidel Plaz op der Taskbar.
Halt de Maustast op der Taskbar erof an zitt en op eng nei Plaz. Dir kënnt no uewen, lénks oder riets vum Bildschierm zéien.
Fräisetzung der Maus. D'Taskbar wäert an der Positioun sinn déi Dir um Écran wielt.
Gitt d'Taskbar op hir originell Positioun zréck. Dir klickt an hält eng eidel Plaz op der Taskbar, zitt dann no ënnen um Bildschierm a fräisetzt d'Maus. Annonce
Method 3 vun 3: Personaliséiert d'Taskbar
Ännert d'Faarf vun der Taskbar. Klickt op de "Start" Knäppchen op der Taskbar.
Typ "Taskbar" an d'Feld "Sicht am Internet a Windows". Wielt "Faarf ugewannt op Start, Taskbar an Action Center" aus dem Menü.
Wielt eng Faarf. Highlight d'Faarf déi Dir wielt andeems Dir op ee vun de faarwege Felder klickt.
Gëllt fir d'Taskbar. Maacht d'Astellung "Faarf uweisen op Start, Taskbar, Action Center an Titelbar" (Faarwen uweisen fir Start, Taskbar, Notifikatiounszentrum an Titelbar). Auszeschalten "Maacht Start, Taskbar, an Action Center transparent". Dann de Reset Fënster zou.
Taskbar Feature bäisetzen oder ewechhuelen. Dir klickt riets mat der Taskbar, wielt "Properties" am Menu.
Aktivéiert / deaktivéiert Taskbar Featuren. An der Tab "Taskbar" kënnt Dir wielen d'Taskbar automatesch ze spären oder ze verstoppen, déi kleng Taskbar Knäppercher ze benotzen oder dës Knäppercher matenee kombinéieren.
Wielt eng Toolbar fir se op d'Taskbar bäizefügen. An der Tab "Toolbar" kënnt Dir Toolbar wéi Web Adress, Link, Pin oder Desktop an d'Taskbar bäisetzen. Klickt op "Uwenden" fir Är Ännerungen ze späicheren, da klickt "Ok" fir d'Fënster zouzemaachen. Annonce
Opgepasst
- D'Taskbar bewegen kann d'Positioun vun Icons an Ofkierzungen um Desktop änneren. Also, Dir musst manuell nei arrangéieren wann d'Ikonen net op der richteger Plaz sinn.
Berodung
- Dir kënnt och d'Taskbar op déi gewënschte Plaz op Windows 8 an 10 klickt an zéien.



