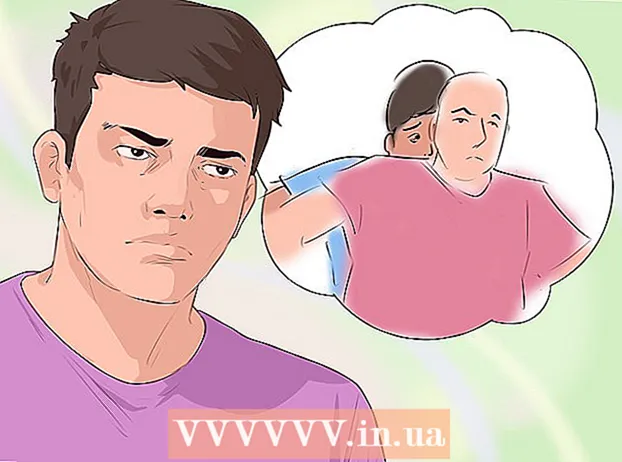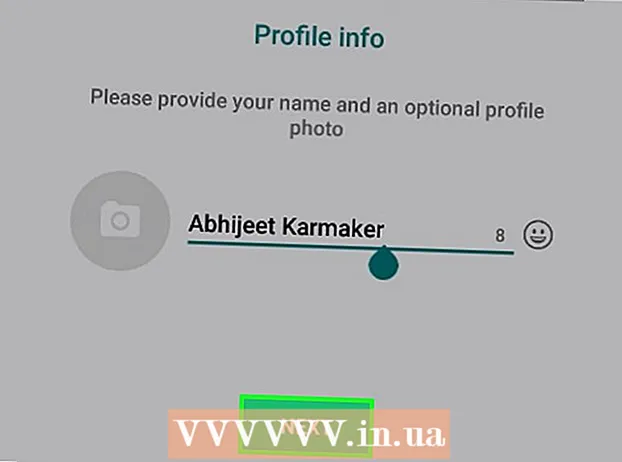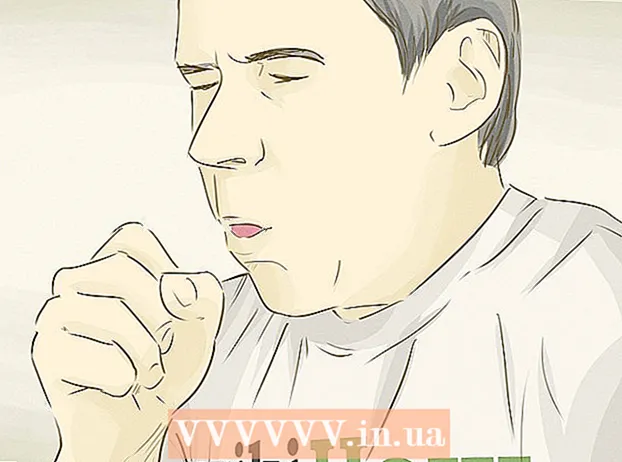Auteur:
Monica Porter
Denlaod Vun Der Kreatioun:
16 Mäerz 2021
Update Datum:
1 Juli 2024
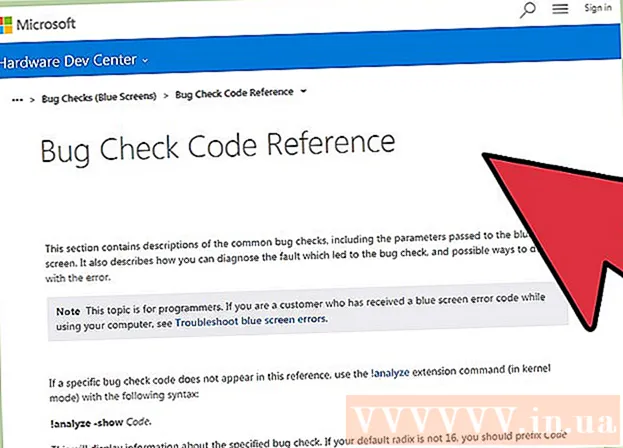
Inhalt
Wann eng Windows Uwendung ofstierzt oder op eemol ophält ze schaffen, gëtt eng "Crash dump-Datei" erstallt fir aktuell Informatioun ze späichere just ier de Problem opdaucht. Dir kënnt d'Ursaach vum Feeler beim Liese vun der Memory Dump Datei fixéieren. Dir kënnt de gratis "BlueScreenView" Utility benotze fir séier Feeler z'entdecken, oder de Windows Debugger Tool benotze fir detailléiert Informatiounen erauszefannen.
Schrëtt
Method 1 vun 2: Benotzt BlueScreenView
Benotzt BlueScreenView wann Dir just erausfanne musst wat de Feeler verursaacht. Déi meescht Benotzer brauchen nëmmen d'Dump Datei fir d'Ursaach vun der Auszäit vun der Applikatioun oder dem Blue Screen Problem ze bestëmmen. BlueScreenView ass e gratis Utility vun NirSoft deen d'Dump Datei analyséiert a bestëmmt wéi e Chauffer oder Faktor de Feeler verursaacht.
- Dateien, déi am Fall vun engem Systemausfall erstallt goufen, gi "Minidumps" genannt.

Eroflueden BlueScreenView. Dir kënnt BlueScreenView direkt vun NirSoft op der Adress eroflueden.- Dir kënnt de separate Programm am ZIP Format eroflueden. Dir kënnt de Programm starten ouni Installatioun. Nom Download vun der ZIP Datei, klickt mat der Maustast an wielt "Extrait" fir en neien Ordner ze kreéieren deen de BlueScreenView Programm enthält.

Start BlueScreenView. Nodeems Dir de BlueScreenView aus der ZIP Datei extrahéiert hutt, start de Programm am Dossier. Dir sidd vu Windows gefrot fir weiderzefueren.
Fannt d'Dump Datei déi Dir analyséiere wëllt. Wann e Computerfehler geschitt, gëtt eng "minidump" Datei am Windows Verzeechnes erstallt. Dës Dateien hunn d'Extensioun.dmp, BlueScreenView kann d'Situatioun fir Iech liesen an analyséieren. Dir fannt d'Minidump Datei op. Wann Dir d'Datei net gesitt, musst Dir Upassunge maache fir verstoppte Dateien ze weisen:
- Am Windows 10 an 8 klickt op de Tab "View" am Windows Explorer a kontrolléiert d'Dialogbox "Hidden Items".
- Op Windows 7 a virdrun, öffnen Dossieroptiounen am Kontrollpanel, klickt op de Tab "View" a wielt dann "Verstoppte Dateien, Ordner a Fuerer weisen". verstoppte Dateien, Classeure a Fuerwe weisen).

Drag Dateien .dmp op d'BlueScreenView Fënster. De schnellste Wee fir d'mp Datei opzemaachen ass d'Datei op d'Fënster ze ziehen. D'Datei ass net vun der ursprénglecher Plaz geréckelt ginn. Den ënneschten Deel vun der BlueScreenView Fënster weist d'Donnéeën no der Datei an d'Programmfenster gezunn.
Kuckt d'Kolonn "Caused By Driver" am éischten Artikel. Dir musst vläicht erof scrollen fir dës Kolonn ze fannen. Dës Kolonn weist de Chauffer deen de Systemfeeler verursaacht huet.
- Dir fannt de problematesche Chauffer rout markéiert am ënneschten Deel vun der Fënster. Duebelklick op déi markéiert Kategorie fir Detailer ze gesinn: Produktnumm, Beschreiwung, Link.
Benotzt dës Informatioun fir de Problem ze behiewen. Elo wësst Dir wéi e Chauffer d'Ursaach vum Problem ass, kënnt Dir weiderfuere fir se ze fixéieren. Maacht eng Sich online no "Chauffer Numm Hutt e Problem "fir d'Erfarunge vu Leit ze gesinn, déi de selwechte Problem wéi Dir getraff hunn
Method 2 vun 2: Benotzt WinDBG
Benotzt dës Method fir weider Analyse. Déi meescht Leit brauchen net Windows Debugger ze benotzen fir d'MEMORY.DMP Datei opzemaachen fir de Feelercode am Gedächtnis ze fannen wann e Systemausfall geschitt.Wann Dir wëllt erausfannen wéi Windows Chauffeuren an Erënnerung benotzt oder Är Dump Datei fir d'Entwécklung analyséiere wëllt, kann Windows Debugger Iech vill Informatioun ubidden.
Luet de Windows Software Development Kit (WDK) erof. Dëse Programm enthält WinDBG - Dir benotzt d'Dump Dateien opzemaachen. Dir kënnt de WDK Installateur eroflueden hei.
Féiert d'Datei sdksetup.exe. Dëst ass d'Aktioun fir den Installateur ze starten. Skip déi éischt puer Bildschirmer an haalt d'Standardastellungen.
Entwielt alles ausser "Debuggen Tools fir Windows.’ Dir kënnt all aner onnéideg Funktiounen deselektéieren wann Dir d'Dump Datei opmaacht. Dëst kann d'Installatiounszäit spueren a Fuerplaz maachen.
Waart bis d'Datei erofgelueden an installéiert ass. Dëst kann e puer Minutten daueren.
Open Command Prompt als Administrator. Dir musst de Command Prompt opmaachen fir d'.dmp Datei mat WinDBG ze verbannen, sou datt de Programm d'Datei analyséiere kann. Fänkt de Command Prompt am Ordner "system32" un.
- Windows 10 an 8 - Riets-klickt op de Windows Knäppchen a wielt "Command Prompt (Admin)."
- Windows 7 - Öffnen de Start Menu a schreift cmd. Press Ctrl+⇧ Verréckelung+↵ Gitt eran.
Navigéiert an den Debugger-Ordner. Gitt de Kommando hei ënnen fir an de richtege Verzeechnes ze wiesselen. Wann Dir Windows 10 benotzt, kënnt Dir de Kommando kopéieren an pechen. Fir al Versioune musst Dir tippen:
- cd Programm Dateien (x86) Windows Kits 8.1 Debuggers x64
Gitt de Kommando a Link op d'Dump Datei. Gitt de folgenden Kommando a fir WinDBG mat der.dmp Datei ze verbannen. Windows 10 Benotzer kënnen de folgenden Kommando kopéieren a pechen:
- windbg.exe -IA
- Wann Dir de Kommando richteg agitt, da kënnt eng eidel WinDBG Fënster op, Dir kënnt dës Fënster zoumaachen.
Start WinDBG. Dir musst WinDBG konfiguréieren fir déi richteg Datei vu Microsoft erofzelueden fir .mp Datei opzemaachen. Dir musst dëst maachen wann Dir de WinDBG Programm opmaacht.
- De schnellste Wee fir de Programm ze starten ass de Schlëssel ze drécken ⊞ Gewënn an typ "windbg."
Klickt op "Datei" a wielt "Symbol Dateie Wee" (Path Ikon Datei). Dëst öffnet eng nei Fënster.
Kopéiert a pecht déi folgend Adress. Dëse Wee wäert WinDBG soen, déi néideg Symboler vu Microsoft erofzelueden, a späichere se op:
- SRV * C: SymCache * http: //msdl.microsoft.com/download/symbols
- Den Dossier gëtt all Kéier méi grouss wann Dir d'Debug Datei opmaacht an zousätzlech Symboler vu Microsoft lued.
Fannt d'Dump Datei déi Dir analyséiere wëllt. D'Datei (.dmp) gëtt generéiert wann et e Systemfehler ass. Par défaut fannt Dir se am Verzeechnes nom Systemwiederherstellung. D'Datei kann och an engem Verzeechnes sinn. Wann Dir d'Datei net fënnt, musst Dir Upassunge maache fir verstoppte Dateien ze weisen:
- Op Windows 10 an 8 klickt op de Tab "Sicht" am Windows Explorer a klickt op d'Dialogbox "Verstoppte Saachen".
- Op Windows 7 a virdrun, öffnen Dossieroptiounen am Kontrollpanel, klickt op de Tab "View" a wielt dann "Verstoppte Dateien, Ordner a Fuerer weisen".
Duebelklick op d'Dump Datei. Soulaang wéi Dir WinDBG am Aklang mat de Schrëtt hei uewen konfiguréiert hutt, start WinDBG a veraarbecht d'Datei.
Waart bis d'Dump Datei eropgeluede gëtt. Wann et Är éischte Kéier d'Dump Datei ass, musst Dir waarden op d'Ikon vu Microsoft erofgeluede gëtt. Stéiert net wann de WinDBG Programm d'Datei luet.
- Déi nächste Kéier wann d'Dump Datei méi séier lued well Dir d'Ikon schonn an de Verzeechnes erofgelueden hutt.
- Wann Dir et am ënneschten Deel vun der Datei gesitt, ass d'Datei erofgelueden.
Kuckt d'Linn "Wahrscheinlech verursaacht duerch". Dëst ass de schnellste Wee fir d'Ursaach vum Feeler erauszefannen. WinDBG analyséiert d'Dump Datei a bericht wéi e Chauffer oder Prozess de Problem verursaacht. Dir kënnt dës Informatioun benotze fir de Problem ze fixéieren oder méi Fuerschung ze maachen.
Fannt de BugCheck Code. D'Dump Datei äntwert op de Code vun all Feeler wann e Systemausfall geschitt. Kuckt de Code just ënner der Linn "Wahrscheinlech verursaacht duerch". Dir sollt en 2-Zeechekode gesinn, zum Beispill "9F".
- Zougang zum Microsoft Bug Check Code Referenz. Fannt de Code deen dem BugCode entsprécht duerch 2 Zeeche vun all Zeil.