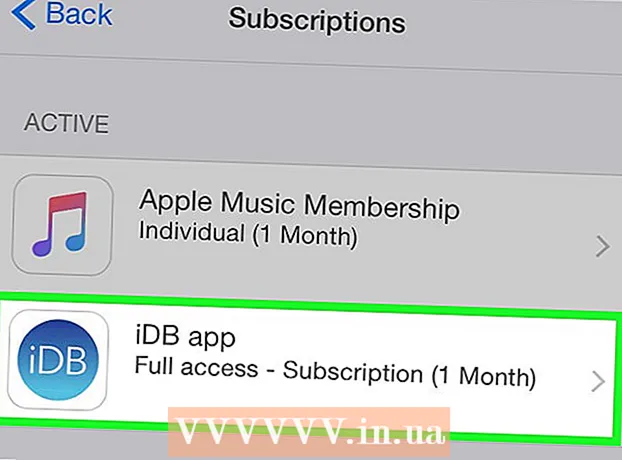Auteur:
Frank Hunt
Denlaod Vun Der Kreatioun:
20 Mäerz 2021
Update Datum:
1 Juli 2024

Inhalt
- Ze trëppelen
- Method 1 vun 2: Benotzt "Track Changes"
- Method 2 vun 2: Manuell Revisioun
- Tipps
- Warnungen
"Revise in Word" ännert Text wou eng rout Faarf d'Ewechhuele oder Ännerung vum Text a Microsoft Word bedeit. Dir kënnt e Microsoft Word Dokument iwwerschaffen mat der agebauter "Track Changes" Feature, oder manuell d'Dokument mat verschiddene Schrëftfaarwen iwwerpréiwen an duerch Text streiken. "Track Changes" ass perfekt fir grouss Ännerungen a Feedback, wärend manuell Versioun méi gëeegent ass fir méi kleng Dokumenter a Pabeieren, déi tëscht verschiddene Versioune vu Word ausgetosch ginn.
Ze trëppelen
Method 1 vun 2: Benotzt "Track Changes"
 Öffnen d'Dokument dat Dir ännere wëllt.
Öffnen d'Dokument dat Dir ännere wëllt. Am Haaptmenu klickt op de Tab "Check". Dës Tab enthält Tools fir Rechtschreifkontroll an Texteditioun, och d'Feature "Track Changes".
Am Haaptmenu klickt op de Tab "Check". Dës Tab enthält Tools fir Rechtschreifkontroll an Texteditioun, och d'Feature "Track Changes".  Klickt op de Knäppchen "Verännerunge verfollegen" fir dës Feature z'aktivéieren. Weist eng rout Linn an de Margen niewent geännertem Text. All addéierten Text gëtt rout ugewisen.
Klickt op de Knäppchen "Verännerunge verfollegen" fir dës Feature z'aktivéieren. Weist eng rout Linn an de Margen niewent geännertem Text. All addéierten Text gëtt rout ugewisen. - Dir kënnt och "Track Changes" aktivéieren andeems Dir klickt Ctrl + ⇧ Verréckelung + E drécken.
 Öffnen den Dropdown-Menü niewent dem "Track Changes" Knäppchen. Mat dësem Menü kënnt Dir wielen wéi fortgeschratt Dir wëllt datt Är Ännerunge verfollegt ginn.
Öffnen den Dropdown-Menü niewent dem "Track Changes" Knäppchen. Mat dësem Menü kënnt Dir wielen wéi fortgeschratt Dir wëllt datt Är Ännerunge verfollegt ginn.  Wielt "Finale: Markéierer weisen ". Dës Optioun weist hinzugefügt oder ersat Text a rout. Et füügt och e Kommentar riets vun der Editbar mat méi Info iwwer d'Aktioun déi duerchgefouert gouf (z. B. "agefouert" oder "geläscht") bäi.
Wielt "Finale: Markéierer weisen ". Dës Optioun weist hinzugefügt oder ersat Text a rout. Et füügt och e Kommentar riets vun der Editbar mat méi Info iwwer d'Aktioun déi duerchgefouert gouf (z. B. "agefouert" oder "geläscht") bäi. - Aner Optiounen si "Final", déi rout Linnen nieft den editéierte Linnen vum Text weist, awer net spezifesch uginn wat geännert huet; "Original", weist guer keng Ännerungen; an "Original: Show Highlights", déi eng Linn duerch geläschten Text zitt, awer keen Ersatztext weist.
- Am "Final" kënnt Dir op déi rout Zeilen niewent den editéierten Textlinnen klickt, fir d'Ännerungen ze weisen (genau wéi mat "Final: Show Markups").
 Klickt op de Menu "Markéierer weisen". Hei kënnt Dir wielen wéi eng Deeler vun "Track Changes" gewise ginn. Klickt op all Optioun fir ze kontrolléieren oder auszebezuelen.
Klickt op de Menu "Markéierer weisen". Hei kënnt Dir wielen wéi eng Deeler vun "Track Changes" gewise ginn. Klickt op all Optioun fir ze kontrolléieren oder auszebezuelen. - Iwwerpréift "Kommentaren" weist all Kommentarer vum Editor am Rand.
- Iwwerpréift "Ink" weist all Zeechnunge vum Editor.
- Iwwerpréift "Insert and Delete" weist hinzugefüügt an geläscht Text.
- Iwwerpréift "Format" weist Formatéierungsännerungen (zB Duebele Charakterabstand oder d'Margen änneren).
 Wielt en Deel vum Text a klickt "Neie Kommentar" am "Kommentaren" Deel vum Menü. Mat dëser Funktioun kënnt Dir Feedback op den ausgewielten Text ginn. Äre Feedback erschéngt an der Editbar op der rietser Säit vun der Fënster.
Wielt en Deel vum Text a klickt "Neie Kommentar" am "Kommentaren" Deel vum Menü. Mat dëser Funktioun kënnt Dir Feedback op den ausgewielten Text ginn. Äre Feedback erschéngt an der Editbar op der rietser Säit vun der Fënster.  Ännert d'Dokument sou wéi Dir et passt. Wann Dir fäerdeg sidd e Charakter ewechzehuelen oder derbäizefügen, plazéiert Microsoft Word eng vertikal rout Linn niewent der Linn an där d'Ännerung gemaach gouf.
Ännert d'Dokument sou wéi Dir et passt. Wann Dir fäerdeg sidd e Charakter ewechzehuelen oder derbäizefügen, plazéiert Microsoft Word eng vertikal rout Linn niewent der Linn an där d'Ännerung gemaach gouf.  Klickt op "Akzeptéieren" fir Är Ännerungen ze späicheren. Äert Dokument gouf erfollegräich iwwerschafft! Klickt op "Akzeptéieren" ginn déi rout Linnen an aner Revisiounsindikatoren ewech.
Klickt op "Akzeptéieren" fir Är Ännerungen ze späicheren. Äert Dokument gouf erfollegräich iwwerschafft! Klickt op "Akzeptéieren" ginn déi rout Linnen an aner Revisiounsindikatoren ewech.
Method 2 vun 2: Manuell Revisioun
 Öffnen d'Dokument dat Dir ännere wëllt. Manuell Redaktioun vun engem Dokument gëtt bevorzugt wann Dir en Dokument mat enger veraltter Versioun vum Word editéiert, oder wann Dir méi Kontroll wëllt iwwer wéi eng Ännerunge gewise ginn. Manuell Versioun ass kompatibel mat all Versioun vum Word.
Öffnen d'Dokument dat Dir ännere wëllt. Manuell Redaktioun vun engem Dokument gëtt bevorzugt wann Dir en Dokument mat enger veraltter Versioun vum Word editéiert, oder wann Dir méi Kontroll wëllt iwwer wéi eng Ännerunge gewise ginn. Manuell Versioun ass kompatibel mat all Versioun vum Word.  Klickt op den "Home" Tab wann et net schonn op ass. Dës Tab enthält Schrëftinstrumenter wéi fett, kursiv an ënnerstrachten Text. Den Home Tab fannt Dir an der bloe Menübar uewen um Écran.
Klickt op den "Home" Tab wann et net schonn op ass. Dës Tab enthält Schrëftinstrumenter wéi fett, kursiv an ënnerstrachten Text. Den Home Tab fannt Dir an der bloe Menübar uewen um Écran.  Situéiert de "Strikethrough" Knäppchen an der Menübar. Dir fannt dat niewent dem "Ënnersträichen" Knäppchen. Dir gitt Strikeout fir ongewollten Text ze streiken.
Situéiert de "Strikethrough" Knäppchen an der Menübar. Dir fannt dat niewent dem "Ënnersträichen" Knäppchen. Dir gitt Strikeout fir ongewollten Text ze streiken.  Fannt den "Text Color" Knäppchen an der Menübar. Et gëtt mat engem Kapital "A" mat enger faarweger Bar (normalerweis schwaarz) drënner uginn. Dir gitt dëst Tool fir neien Text an enger anerer Faarf ze schreiwen.
Fannt den "Text Color" Knäppchen an der Menübar. Et gëtt mat engem Kapital "A" mat enger faarweger Bar (normalerweis schwaarz) drënner uginn. Dir gitt dëst Tool fir neien Text an enger anerer Faarf ze schreiwen. - Dir kënnt "Textfaarf" änneren andeems Dir d'Bar ënner dem "A" klickt, da wielt eng nei Faarf aus dem Dropdown-Menü.
 Wielt mat Ärer Maus en Deel vum Text deen ongewollt ass. Wann Text ausgewielt gëtt, beaflosst all Tool dat Dir benotzt. Zum Beispill, klickt op "Textfaarf" ännert d'Faarf vum ausgewielten Text an d'Faarf déi vun der Bar ënner dem A Knäppchen uginn ass.
Wielt mat Ärer Maus en Deel vum Text deen ongewollt ass. Wann Text ausgewielt gëtt, beaflosst all Tool dat Dir benotzt. Zum Beispill, klickt op "Textfaarf" ännert d'Faarf vum ausgewielten Text an d'Faarf déi vun der Bar ënner dem A Knäppchen uginn ass.  Klickt op de "Duerchstreich" Knäppchen fir eng Zeil duerch den ausgewielten Text ze placéieren. Dëst weist datt Dir denkt datt den ausgewielten Inhalt sollt ewechgeholl ginn.
Klickt op de "Duerchstreich" Knäppchen fir eng Zeil duerch den ausgewielten Text ze placéieren. Dëst weist datt Dir denkt datt den ausgewielten Inhalt sollt ewechgeholl ginn.  Gitt sécher datt et e Raum ass tëscht dem Enn vum Duerchstreik an dem Ufank vum nächste Wuert. Soss gëtt den nächsten Text deen Dir tippt automatesch och duerchgestrachen.
Gitt sécher datt et e Raum ass tëscht dem Enn vum Duerchstreik an dem Ufank vum nächste Wuert. Soss gëtt den nächsten Text deen Dir tippt automatesch och duerchgestrachen.  Maacht Äre Cursor um Enn vum Raum nom Duerchstreiktext. Wann Dir eng modifizéiert Versioun vum Duerchstreikstext typt, maacht et an enger anerer Faarf wéi de Standardtext.
Maacht Äre Cursor um Enn vum Raum nom Duerchstreiktext. Wann Dir eng modifizéiert Versioun vum Duerchstreikstext typt, maacht et an enger anerer Faarf wéi de Standardtext.  Klickt op de Knäppchen "Textfaarf". Wann den neien Text nach keng aner Faarf wéi d'Defaultfaarf vum Dokument huet, ännert en op eppes dat kloer ze gesinn ass (wéi rout oder orange). Dëst ass d '"Revisioun" Faarf.
Klickt op de Knäppchen "Textfaarf". Wann den neien Text nach keng aner Faarf wéi d'Defaultfaarf vum Dokument huet, ännert en op eppes dat kloer ze gesinn ass (wéi rout oder orange). Dëst ass d '"Revisioun" Faarf.  Setzt den geännerten Text no dem Duerchstreiktext. D'Linn duerch de fréieren Text, kombinéiert mat Ärem neie rouden Text, mécht et kloer mat wéi engem Text "ewechgeholl" gouf a mat wéi engem Text e sollt ersat ginn.
Setzt den geännerten Text no dem Duerchstreiktext. D'Linn duerch de fréieren Text, kombinéiert mat Ärem neie rouden Text, mécht et kloer mat wéi engem Text "ewechgeholl" gouf a mat wéi engem Text e sollt ersat ginn.  Gitt sécher datt all Ergänzunge d'Ännerungsfaarf hunn. Dir musst kloer weisen wéi en Text Dir am Dokument bäigefüügt hutt.
Gitt sécher datt all Ergänzunge d'Ännerungsfaarf hunn. Dir musst kloer weisen wéi en Text Dir am Dokument bäigefüügt hutt. - Zum Beispill, wann Dir e Semikolon zu engem Saz bäigefüügt huet dee weider geet, benotzt d'Ännerungsfaarf.
 Widderhuelen d'Schrëtt 5 bis 11 bis dat ganzt Dokument aktualiséiert gëtt.
Widderhuelen d'Schrëtt 5 bis 11 bis dat ganzt Dokument aktualiséiert gëtt. Press Kontroll + S. fir Äert Dokument ze späicheren. Äert Dokument gouf erfollegräich kontrolléiert!
Press Kontroll + S. fir Äert Dokument ze späicheren. Äert Dokument gouf erfollegräich kontrolléiert! - Dir kënnt och "Datei" am Haaptmenu, ganz lénks klickt, a klickt "Späicheren".
Tipps
- Manuell Revisioun ass perfekt fir kleng Redaktiounsaufgaben, wéi zum Beispill d'Aarbecht vuneneen an der Klass z'iwwerpréiwen.
- Wann Dir e gemeinsame Computer benotzt, kënnt Dir d'Feat "Track Changes" mat engem Passwuert blockéieren, sou datt aner Word Benotzer net einfach Ännerunge kënnen ënner Ärem Numm maachen.
Warnungen
- Vergiesst net Är Aarbecht dacks ze retten!