Auteur:
Roger Morrison
Denlaod Vun Der Kreatioun:
2 September 2021
Update Datum:
1 Juli 2024
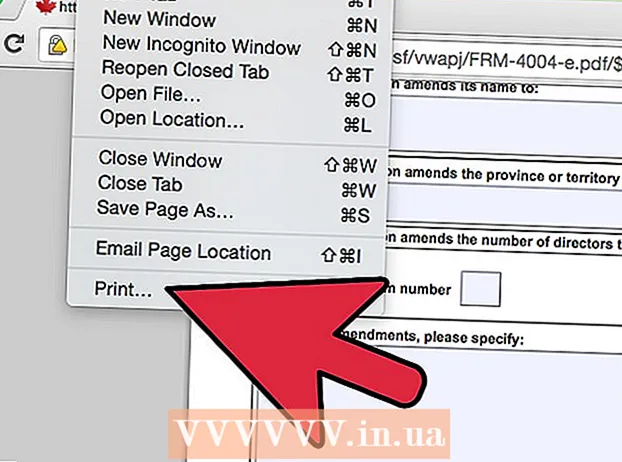
Inhalt
- Ze trëppelen
- Method 1 vun 2: Dréckt iwwer USB Kabel
- Method 2 vun 2: Dréckt iwwer eng drahtlose Verbindung
Dréckerei op engem Mac ass einfach ze léieren. Et ass och wichteg ze wëssen, well Dréckerei ass e groussen Deel vun eisem Liewen. Dir kënnt et fir Aarbecht, fir Schoul, fir Geschäfter a vill méi benotzen. Léiert wéi Dir op engem Mac dréckt andeems Dir séier op Step 1 gitt.
Ze trëppelen
Method 1 vun 2: Dréckt iwwer USB Kabel
 Installéiert d'Dréckersoftware. Eng Installatiounsdisk sollt mam Drécker abegraff sinn. Ofhängeg vum Hersteller ass et och méiglech déi néideg Software online erofzelueden. Setzt d'Disk op Ärem Computer a befollegt d'Instruktioune fir d'Installatioun ze starten.
Installéiert d'Dréckersoftware. Eng Installatiounsdisk sollt mam Drécker abegraff sinn. Ofhängeg vum Hersteller ass et och méiglech déi néideg Software online erofzelueden. Setzt d'Disk op Ärem Computer a befollegt d'Instruktioune fir d'Installatioun ze starten.  Gitt e passende USB Kabel. Dëse Kabel ass mat de meeschte Dréckeren abegraff. Dir braucht de Kabel fir den Drécker mat Ärem Mac ze verbannen.
Gitt e passende USB Kabel. Dëse Kabel ass mat de meeschte Dréckeren abegraff. Dir braucht de Kabel fir den Drécker mat Ärem Mac ze verbannen.  Verbannt Ären Drécker mat Ärem Mac. Plug d'Enn vun de Kabelen an den designéierte Ports. D'Location vum USB Hafen vun Ärem Mac hänkt vum Modell of: mat de Laptops sinn d'Häfen op der Säit, mat engem Desktop Stopp sinn se um Réck. Gitt sécher datt Ären Drécker mam Mac ugeschloss ass an den Drécker ageschalt ass.
Verbannt Ären Drécker mat Ärem Mac. Plug d'Enn vun de Kabelen an den designéierte Ports. D'Location vum USB Hafen vun Ärem Mac hänkt vum Modell of: mat de Laptops sinn d'Häfen op der Säit, mat engem Desktop Stopp sinn se um Réck. Gitt sécher datt Ären Drécker mam Mac ugeschloss ass an den Drécker ageschalt ass.  Navigéiert zum Drockmenu. Klickt op den Apel an der ieweschter lénkser Ecke vun Ärem Écran, klickt System Preferences, a wielt "Printers and Scanners".
Navigéiert zum Drockmenu. Klickt op den Apel an der ieweschter lénkser Ecke vun Ärem Écran, klickt System Preferences, a wielt "Printers and Scanners".  Füügt den Drécker op Ärem Mac bäi. Klickt op de + Knäppchen, ënner der Fënster "Drécker". Eng nei Fënster wäert entfalen wou Dir Äre Printer sollt sinn. Wielt den Drécker, a wielt "Foto".
Füügt den Drécker op Ärem Mac bäi. Klickt op de + Knäppchen, ënner der Fënster "Drécker". Eng nei Fënster wäert entfalen wou Dir Äre Printer sollt sinn. Wielt den Drécker, a wielt "Foto".  Öffnen d'Dokument dat Dir wëllt drécken. Da klickt op "Archive" an der Menübar.
Öffnen d'Dokument dat Dir wëllt drécken. Da klickt op "Archive" an der Menübar.  Wielt "Drécken ..." um Enn vun der Dropdown-Lëscht. D'Drockfenster erschéngt elo.
Wielt "Drécken ..." um Enn vun der Dropdown-Lëscht. D'Drockfenster erschéngt elo.  Wielt en Drécker. Klickt op déi éischt Optioun déi Dir an der Printfenster sidd. Wielt den Drécker deen Dir benotze wëllt. In de meeschte Fäll ass de Standarddrécker scho gewielt. An dësem Fall, den Drécker deen Dir just bäigefüügt huet.
Wielt en Drécker. Klickt op déi éischt Optioun déi Dir an der Printfenster sidd. Wielt den Drécker deen Dir benotze wëllt. In de meeschte Fäll ass de Standarddrécker scho gewielt. An dësem Fall, den Drécker deen Dir just bäigefüügt huet.  Gitt d'Zuel vun den Exemplairen an déi Dir wëllt. Gitt d'Quantitéit niewent "Quantitéit:"
Gitt d'Zuel vun den Exemplairen an déi Dir wëllt. Gitt d'Quantitéit niewent "Quantitéit:"  Wielt wéi eng Säiten Dir wëllt drécken. Dir kënnt wielen:
Wielt wéi eng Säiten Dir wëllt drécken. Dir kënnt wielen: - Dréckt "all" Säiten.
- Dréckt "Eng" Säit aus Ärem Dokument.
- Dréckt e "Range". Gitt d'Säitennummeren an déi Dir wëllt drécken.
 Klickt op de "Drécken" Knäppchen fir ze drécken.
Klickt op de "Drécken" Knäppchen fir ze drécken.- Wann Dir wëllt, kënnt Dir d'Dokument als PDF späicheren andeems Dir op "PDF" klickt, an dann "Späicheren als PDF" wielt.
Method 2 vun 2: Dréckt iwwer eng drahtlose Verbindung
 Verbannt Ären Drécker mat Ärem Mac iwwer WiFi. Plug am Drécker a schalt den Drécker un. Fir kënnen iwwer eng drahtlose Verbindung ze drécken, mussen Äre Printer an Äre Mac mat dem selwechte Funk Netz verbonne sinn. Kuckt d'Dréckerhandbuch fir ze léieren wéi Dir den Drécker mat engem Funk Netz verbënnt.
Verbannt Ären Drécker mat Ärem Mac iwwer WiFi. Plug am Drécker a schalt den Drécker un. Fir kënnen iwwer eng drahtlose Verbindung ze drécken, mussen Äre Printer an Äre Mac mat dem selwechte Funk Netz verbonne sinn. Kuckt d'Dréckerhandbuch fir ze léieren wéi Dir den Drécker mat engem Funk Netz verbënnt. - Dëst wäert Iech wuel erfuerderen fir den Haaptdréckerbild ze erreechen an op de Funk Wizard ze navigéieren. Gitt sécher datt Dir Ären Netzwierk Numm a Passwuert fäerdeg hutt.
 Update Äre OS X. Gitt sécher datt d'Software op Ärem Mac aktuell ass. Fir dat ze kontrolléieren, klickt op den Apel an der ieweschter lénkser Ecke vun Ärem Écran. Da klickt op "Software Update" oder "App Store". De "App Store" gëtt opgemaach. Wann Dir Äert OS aktualiséiere musst, da kënnt et op.
Update Äre OS X. Gitt sécher datt d'Software op Ärem Mac aktuell ass. Fir dat ze kontrolléieren, klickt op den Apel an der ieweschter lénkser Ecke vun Ärem Écran. Da klickt op "Software Update" oder "App Store". De "App Store" gëtt opgemaach. Wann Dir Äert OS aktualiséiere musst, da kënnt et op.  Füügt den Drécker op Ärem Computer bäi. Navigéiert op Systempräferenzen, duerno Printers & Scanners. Klickt op de + Knäppchen ënner der Printersfenster. Klickt op den Drécker deen Dir just am Funk Netz bäigefüügt huet.
Füügt den Drécker op Ärem Computer bäi. Navigéiert op Systempräferenzen, duerno Printers & Scanners. Klickt op de + Knäppchen ënner der Printersfenster. Klickt op den Drécker deen Dir just am Funk Netz bäigefüügt huet.  Fannt d'Dokument dat Dir wëllt drécken. Wann Dir et fonnt hutt, duebelklickt op et fir et opzemaachen.
Fannt d'Dokument dat Dir wëllt drécken. Wann Dir et fonnt hutt, duebelklickt op et fir et opzemaachen.  Dréckt d'Dokument. Klickt op Archiv an der Menübar, a wielt d'Dréckoptioun. Eng Lëscht mat Optiounen erschéngt. Gitt sécher datt de korrekten Drécker ausgewielt ass. Ajustéiert d'Eegeschafte sou datt se Äre Besoinen entspriechen. Klickt op Drécken.
Dréckt d'Dokument. Klickt op Archiv an der Menübar, a wielt d'Dréckoptioun. Eng Lëscht mat Optiounen erschéngt. Gitt sécher datt de korrekten Drécker ausgewielt ass. Ajustéiert d'Eegeschafte sou datt se Äre Besoinen entspriechen. Klickt op Drécken.



