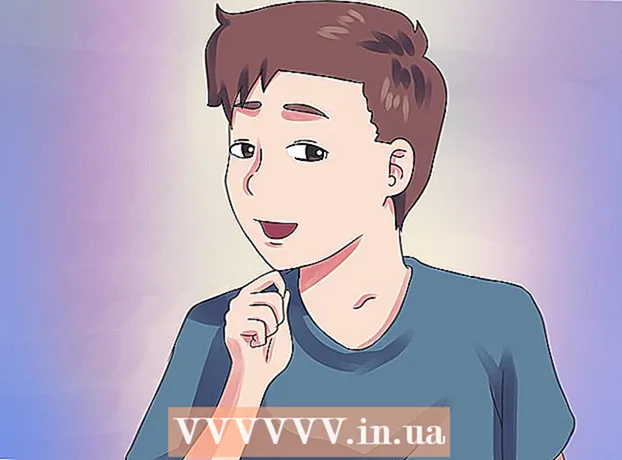Auteur:
Eugene Taylor
Denlaod Vun Der Kreatioun:
7 August 2021
Update Datum:
1 Juli 2024
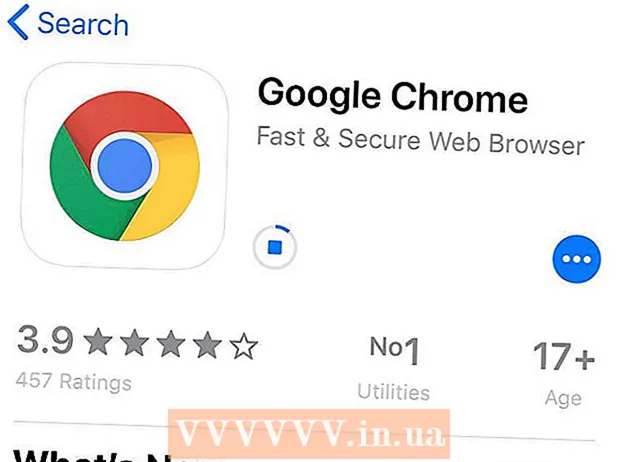
Inhalt
- Ze trëppelen
- Deel 1 vun 9: Mat einfachen Léisungen
- Deel 2 vun 9: Update Chrome
- Deel 3 vun 9: Zouene ageklemmte Tabs
- Deel 4 vun 9: Extensiounen deaktivéieren
- Deel 5 vun 9: Läscht Är Cookien a Browsergeschicht
- Deel 6 vun 9: Reset Chrome
- Deel 7 vun 9: Chrome z'installéieren an z'installéieren op Windows
- Deel 8 vun 9: Deinstalléieren an installéieren Chrome op engem Mac
- Deel 9 vun 9: Deinstalléieren an installéieren Chrome op engem iPhone
- Tipps
- Warnungen
Dëse wikiHow weist Iech wéi allgemeng Feeler am Google Chrome fir Ären Desktop ze fixéieren, wéi och wéi Dir Chrome op Ärem Desktop an iPhone deinstalléiert an nei installéiere wëllt. Déi meescht üblech Feeler am Google Chrome ginn verursaacht andeems Dir eng net ënnerstëtzte Versioun vu Chrome benotzt oder ze vill Programmer an Daten am Chrome hutt.
Ze trëppelen
Deel 1 vun 9: Mat einfachen Léisungen
 Restart Äre Computer. De Computer neistarten wäert Chrome méi séier maachen a manner wahrscheinlech ofstierzen, besonnesch wann Dir Äre Computer e puer Deeg net ausgeschalt hutt.
Restart Äre Computer. De Computer neistarten wäert Chrome méi séier maachen a manner wahrscheinlech ofstierzen, besonnesch wann Dir Äre Computer e puer Deeg net ausgeschalt hutt.  Kontrolléiert Är Internetverbindung. Wann Äre Router net richteg funktionnéiert oder Äre Computer net korrekt mat dem Netzwierk verbonne sinn, da mierkt Dir datt Säiten lues luede ginn an Dir gesitt dacks Säite mat Feeler. Allgemeng kënne Probleemer mat Ärem WiFi geléist ginn andeems Dir méi no beim Router sëtzt an Apps zoumaachen déi am Hannergrond lafen an déi vill Bandbreet benotzen (wéi Netflix).
Kontrolléiert Är Internetverbindung. Wann Äre Router net richteg funktionnéiert oder Äre Computer net korrekt mat dem Netzwierk verbonne sinn, da mierkt Dir datt Säiten lues luede ginn an Dir gesitt dacks Säite mat Feeler. Allgemeng kënne Probleemer mat Ärem WiFi geléist ginn andeems Dir méi no beim Router sëtzt an Apps zoumaachen déi am Hannergrond lafen an déi vill Bandbreet benotzen (wéi Netflix).  Gitt sécher datt Äre Computer Google Chrome ënnerstëtzt. Fir Google Chrome ze benotzen, muss Äre Computer folgend Spezifikatioune hunn:
Gitt sécher datt Äre Computer Google Chrome ënnerstëtzt. Fir Google Chrome ze benotzen, muss Äre Computer folgend Spezifikatioune hunn: - Windows - Windows 7 oder méi héich.
- Mac - Mac OS X 10.9 oder méi héich.
 Préift Äre Computer fir Malware. Wann Dir komesch Säiten mat Chrome gesäit oder Är Homepage kierzlech geännert huet ouni selwer eppes ze maachen, kënnt Dir e Virus op Ärem Computer hunn. Dir sollt fäeg sinn de Virus ze läschen andeems Dir e Viruscheck ausféiert.
Préift Äre Computer fir Malware. Wann Dir komesch Säiten mat Chrome gesäit oder Är Homepage kierzlech geännert huet ouni selwer eppes ze maachen, kënnt Dir e Virus op Ärem Computer hunn. Dir sollt fäeg sinn de Virus ze läschen andeems Dir e Viruscheck ausféiert.
Deel 2 vun 9: Update Chrome
 Google Chrome opmaachen. Wann Dir Google Chrome net opmaache kënnt, musst Dir de Browser vun Ärem Windows Computer, Mac oder iPhone läschen.
Google Chrome opmaachen. Wann Dir Google Chrome net opmaache kënnt, musst Dir de Browser vun Ärem Windows Computer, Mac oder iPhone läschen.  klickt op ⋮. Dëse Knäppchen ass an der oberer rechter Ecke vun der Chrome Fënster. En Dropdown-Menü erschéngt elo.
klickt op ⋮. Dëse Knäppchen ass an der oberer rechter Ecke vun der Chrome Fënster. En Dropdown-Menü erschéngt elo.  klickt op Hëllef. Dëst ass eng vun den ënneschten Optiounen am Dropdown Menu. E Pop-out-Menü erschéngt elo niewent dem Dropdown-Menü.
klickt op Hëllef. Dëst ass eng vun den ënneschten Optiounen am Dropdown Menu. E Pop-out-Menü erschéngt elo niewent dem Dropdown-Menü.  klickt op Iwwer Google Chrome. Dir fannt dës Optioun am Pop-out Menu. Dëst maacht Iech op d'Säit wou Dir Chrome aktualiséiere kënnt. Wann eng nei Versioun vu Google Chrome verfügbar ass, gëtt se automatesch installéiert.
klickt op Iwwer Google Chrome. Dir fannt dës Optioun am Pop-out Menu. Dëst maacht Iech op d'Säit wou Dir Chrome aktualiséiere kënnt. Wann eng nei Versioun vu Google Chrome verfügbar ass, gëtt se automatesch installéiert. - Nom Update ginn Dir opgefuerdert Chrome neu ze starten andeems Dir klickt Restart Chrome.
Deel 3 vun 9: Zouene ageklemmte Tabs
 klickt op ⋮. Dëse Knäppchen ass an der oberer rechter Ecke vun der Fënster. En Dropdown-Menü erschéngt elo.
klickt op ⋮. Dëse Knäppchen ass an der oberer rechter Ecke vun der Fënster. En Dropdown-Menü erschéngt elo.  Wielt Méi Utilities. Dës Optioun fannt Dir um Enn vum Dropdown Menu. Klickt op et bréngt e Pop-out Box niewent dem Dropdown-Menü op.
Wielt Méi Utilities. Dës Optioun fannt Dir um Enn vum Dropdown Menu. Klickt op et bréngt e Pop-out Box niewent dem Dropdown-Menü op.  klickt op Aufgabemanagement. Dir fannt dës Optioun am Pop-out Menu. D'Task Manager Fënster wäert elo opmaachen.
klickt op Aufgabemanagement. Dir fannt dës Optioun am Pop-out Menu. D'Task Manager Fënster wäert elo opmaachen.  Wielt wéi eng Tabs Dir wëllt zoumaachen. Klickt op en Tab fir se ze wielen oder dréckt an dréckt Ctrl (Windows) oder ⌘ Kommando (Mac) wärend Dir d'Nimm vu verschiddene Tabs klickt fir se individuell ze wielen.
Wielt wéi eng Tabs Dir wëllt zoumaachen. Klickt op en Tab fir se ze wielen oder dréckt an dréckt Ctrl (Windows) oder ⌘ Kommando (Mac) wärend Dir d'Nimm vu verschiddene Tabs klickt fir se individuell ze wielen.  klickt op Enn Prozess. Dëst ass e bloe Knäppchen an der ënnen rechter Ecke vun der Fënster. Maacht dëst direkt d'Tabs an der Fro zou.
klickt op Enn Prozess. Dëst ass e bloe Knäppchen an der ënnen rechter Ecke vun der Fënster. Maacht dëst direkt d'Tabs an der Fro zou.
Deel 4 vun 9: Extensiounen deaktivéieren
 klickt op ⋮. Dëse Knäppchen ass an der oberer rechter Ecke vun der Fënster. En Dropdown-Menü erschéngt elo.
klickt op ⋮. Dëse Knäppchen ass an der oberer rechter Ecke vun der Fënster. En Dropdown-Menü erschéngt elo.  Wielt Méi Utilities. Dës Optioun fannt Dir um Enn vum Dropdown Menu.
Wielt Méi Utilities. Dës Optioun fannt Dir um Enn vum Dropdown Menu.  klickt op Extensiounen. Dir fannt dës Optioun am Pop-out Menu Méi Utilities. Klickt op en en neien Tab op mat enger Lëscht vun allen Extensiounen déi Dir installéiert hutt.
klickt op Extensiounen. Dir fannt dës Optioun am Pop-out Menu Méi Utilities. Klickt op en en neien Tab op mat enger Lëscht vun allen Extensiounen déi Dir installéiert hutt.  Fannt eng Extensioun fir ze deaktivéieren. Plötzlech Chrome Probleemer ginn normalerweis verursaacht duerch Extensiounen déi Dir viru kuerzem installéiert hutt. Also kuckt no enger Extensioun déi Dir an de leschten Deeg installéiert hutt.
Fannt eng Extensioun fir ze deaktivéieren. Plötzlech Chrome Probleemer ginn normalerweis verursaacht duerch Extensiounen déi Dir viru kuerzem installéiert hutt. Also kuckt no enger Extensioun déi Dir an de leschten Deeg installéiert hutt. - Chrome kann och onbestänneg ginn wann Dir zevill Extensiounen gläichzäiteg installéiert, kuckt also Extensiounen auszeschalten déi och net wichteg sinn.
 Zitt de bloe Schiefer niewent der Extensioun no lénks. D'Verlängerung kann elo net méi funktionnéieren. Dir musst de Prozess widderhuelen fir all Extensioun déi Dir deaktivéiere wëllt.
Zitt de bloe Schiefer niewent der Extensioun no lénks. D'Verlängerung kann elo net méi funktionnéieren. Dir musst de Prozess widderhuelen fir all Extensioun déi Dir deaktivéiere wëllt. - Dir kënnt och d'Extensioun erofhuelen andeems Dir op den Dreckskëscht icon klickt an duerno ewechhuelen wann gefrot.
Deel 5 vun 9: Läscht Är Cookien a Browsergeschicht
 klickt op ⋮. Dëse Knäppchen ass an der oberer rechter Ecke vun der Chrome Fënster. En Dropdown-Menü erschéngt elo.
klickt op ⋮. Dëse Knäppchen ass an der oberer rechter Ecke vun der Chrome Fënster. En Dropdown-Menü erschéngt elo.  klickt op Astellungen. Dës Optioun fannt Dir um Enn vum Dropdown Menu. D'Astellungs Säit geet elo op.
klickt op Astellungen. Dës Optioun fannt Dir um Enn vum Dropdown Menu. D'Astellungs Säit geet elo op.  Scrollen erof a klickt Fortgeschratt. Dir fannt dës Optioun ganz ënnen op der Säit. Wann Dir weidergeet Fortgeschratt méi Optiounen ginn ënnendrënner.
Scrollen erof a klickt Fortgeschratt. Dir fannt dës Optioun ganz ënnen op der Säit. Wann Dir weidergeet Fortgeschratt méi Optiounen ginn ënnendrënner.  klickt op Läscht Browserdaten. Dës Optioun fannt Dir um Enn vun der Rubrik "Privatsphär a Sécherheet".
klickt op Läscht Browserdaten. Dës Optioun fannt Dir um Enn vun der Rubrik "Privatsphär a Sécherheet".  Gitt sécher datt all Këscht an der Fënster kontrolléiert ass. An dëser Fënster klickt op all d'Këschten déi net gepréift ginn fir sécherzestellen datt all Optiounen kontrolléiert ginn.
Gitt sécher datt all Këscht an der Fënster kontrolléiert ass. An dëser Fënster klickt op all d'Këschten déi net gepréift ginn fir sécherzestellen datt all Optiounen kontrolléiert ginn.  Klickt op d'Feld "Period". Dëst ass uewen an der Fënster.
Klickt op d'Feld "Period". Dëst ass uewen an der Fënster.  klickt op Ëmmer. Dës Optioun läscht all Daten, net nëmmen d'Donnéeë vun der vergaanger Woch, Dag, asw.
klickt op Ëmmer. Dës Optioun läscht all Daten, net nëmmen d'Donnéeë vun der vergaanger Woch, Dag, asw.  klickt op Läscht Informatioun. Dëst ass e bloe Knäppchen am Fong vun der Fënster. Klickt op et läscht Är Browser Geschicht, Cookien, Passwierder an aner Daten.
klickt op Läscht Informatioun. Dëst ass e bloe Knäppchen am Fong vun der Fënster. Klickt op et läscht Är Browser Geschicht, Cookien, Passwierder an aner Daten.
Deel 6 vun 9: Reset Chrome
 klickt op ⋮. Dëse Knäppchen ass an der oberer rechter Ecke vun der Fënster. En Dropdown-Menü erschéngt elo.
klickt op ⋮. Dëse Knäppchen ass an der oberer rechter Ecke vun der Fënster. En Dropdown-Menü erschéngt elo.  klickt op Astellungen. Dës Optioun fannt Dir um Enn vum Dropdown Menu.
klickt op Astellungen. Dës Optioun fannt Dir um Enn vum Dropdown Menu.  Scrollen erof a klickt Fortgeschratt. Dir fannt dës Optioun ganz ënnen op der Säit. Wann Dir drop klickt, da komme méi Optiounen drënner.
Scrollen erof a klickt Fortgeschratt. Dir fannt dës Optioun ganz ënnen op der Säit. Wann Dir drop klickt, da komme méi Optiounen drënner.  Scrollen erof a klickt Zréckgesat Astellungen. Dës Optioun ass um Enn vun der Säit.
Scrollen erof a klickt Zréckgesat Astellungen. Dës Optioun ass um Enn vun der Säit.  klickt op Zréckgesat Astellungen wann ugefrot. Maacht dëst wäert Chrome op seng ursprénglech Standardastellungen zréckgesat ginn wéi se waren wann se installéiert sinn. Är gespäichert Donnéeën, Lieszeechen, Extensiounen an Astellunge ginn all geläscht oder op d'Standardwäerter zréckgesat.
klickt op Zréckgesat Astellungen wann ugefrot. Maacht dëst wäert Chrome op seng ursprénglech Standardastellungen zréckgesat ginn wéi se waren wann se installéiert sinn. Är gespäichert Donnéeën, Lieszeechen, Extensiounen an Astellunge ginn all geläscht oder op d'Standardwäerter zréckgesat. - Wann dëst Google Chrome net op Ärem Computer fixéiert, musst Dir Chrome komplett deinstalléieren an nei installéieren.
Deel 7 vun 9: Chrome z'installéieren an z'installéieren op Windows
 Open Start
Open Start  Öffnen Astellungen
Öffnen Astellungen  klickt op Apps. Dës Optioun kann op der Säit Astellunge fonnt ginn.
klickt op Apps. Dës Optioun kann op der Säit Astellunge fonnt ginn.  klickt op Apps a Funktiounen. Dëst ass en Tab op der linker Säit vun der Säit.
klickt op Apps a Funktiounen. Dëst ass en Tab op der linker Säit vun der Säit.  Scrollen erof a klickt Chrome. Dir fannt Google Chrome an der Rubrik vun Apps, déi mam Bréif "G" ufänken. Klickt op et entwéckelt e Menü ënner dem Chrome Symbol.
Scrollen erof a klickt Chrome. Dir fannt Google Chrome an der Rubrik vun Apps, déi mam Bréif "G" ufänken. Klickt op et entwéckelt e Menü ënner dem Chrome Symbol.  klickt op ewechhuelen. Dës Optioun kann ënner Google Chrome fonnt ginn.
klickt op ewechhuelen. Dës Optioun kann ënner Google Chrome fonnt ginn.  klickt op ewechhuelen wann gefrot. Dëst maacht Google Chrome vun Ärem Computer.
klickt op ewechhuelen wann gefrot. Dëst maacht Google Chrome vun Ärem Computer.  Gitt op den Download Säit vu Google Chrome. Dir musst dëst mat engem anere Browser maachen, wéi Microsoft Edge oder Firefox.
Gitt op den Download Säit vu Google Chrome. Dir musst dëst mat engem anere Browser maachen, wéi Microsoft Edge oder Firefox.  klickt op EROFLUEDEN CHROOM. Dëst ass e bloe Knäppchen am Zentrum vun der Säit.
klickt op EROFLUEDEN CHROOM. Dëst ass e bloe Knäppchen am Zentrum vun der Säit.  klickt op AKZEPTÉIEREN AN INSTALLÉIEREN. Dëse Knäppchen steet um Enn vun der Popup-Fënster. Chrome gëtt elo erofgelueden.
klickt op AKZEPTÉIEREN AN INSTALLÉIEREN. Dëse Knäppchen steet um Enn vun der Popup-Fënster. Chrome gëtt elo erofgelueden.  Duebelklick op d'Chrome Installatiounsdatei. Dir fannt dëst am Standarddownloads-Ordner vun Ärem Browser (wéi den Downloads oder den Dossier Desktop).
Duebelklick op d'Chrome Installatiounsdatei. Dir fannt dëst am Standarddownloads-Ordner vun Ärem Browser (wéi den Downloads oder den Dossier Desktop).  klickt op jo wann gefrot. Maacht dëst installéiert Chrome.
klickt op jo wann gefrot. Maacht dëst installéiert Chrome.  Waart bis Chrome installéiert ass. Dëst wäert ongeféier eng Minutt daueren oder sou. Wann Chrome installéiert ass, gëtt eng nei Chrome Fënster op.
Waart bis Chrome installéiert ass. Dëst wäert ongeféier eng Minutt daueren oder sou. Wann Chrome installéiert ass, gëtt eng nei Chrome Fënster op.
Deel 8 vun 9: Deinstalléieren an installéieren Chrome op engem Mac
 Open Finder. Klickt op déi blo gesiichtsfërmeg Ikon am Dock vun Ärem Mac.
Open Finder. Klickt op déi blo gesiichtsfërmeg Ikon am Dock vun Ärem Mac.  klickt op Gitt. Dëse Menü Punkt ass uewen um Écran. En Dropdown-Menü erschéngt elo.
klickt op Gitt. Dëse Menü Punkt ass uewen um Écran. En Dropdown-Menü erschéngt elo.  klickt op Uwendungen. Dëst ass am ënneschten Deel vum Dropdown-Menü hei drënner Gitt.
klickt op Uwendungen. Dëst ass am ënneschten Deel vum Dropdown-Menü hei drënner Gitt.  Fannt Chrome a wielt de Programm. An dësem Dossier fannt Dir d'Google Chrome Ikon. Wann Dir d'Ikon fannt, klickt op et fir se ze wielen.
Fannt Chrome a wielt de Programm. An dësem Dossier fannt Dir d'Google Chrome Ikon. Wann Dir d'Ikon fannt, klickt op et fir se ze wielen.  klickt op editéieren. Dëse Menü Punkt ass an der ieweschter lénkser Ecke vum Écran. Klickt op et bréngt en Dropdown Menu op.
klickt op editéieren. Dëse Menü Punkt ass an der ieweschter lénkser Ecke vum Écran. Klickt op et bréngt en Dropdown Menu op.  klickt op ewechhuelen. Dës Optioun ass an der Mëtt vum Dropdown-Menü.
klickt op ewechhuelen. Dës Optioun ass an der Mëtt vum Dropdown-Menü.  Klickt op eng Poubelle-Ikon an hält de Maustast gedréckt. Dës Ikon fannt Dir am Dock vun Ärem Mac. Klickt op d'Ikon an de Maustast gedréckt hält e Pop-up Menu op.
Klickt op eng Poubelle-Ikon an hält de Maustast gedréckt. Dës Ikon fannt Dir am Dock vun Ärem Mac. Klickt op d'Ikon an de Maustast gedréckt hält e Pop-up Menu op.  klickt op Eidel Dreck. Dir fannt dës Optioun am Pop-up Menu.
klickt op Eidel Dreck. Dir fannt dës Optioun am Pop-up Menu.  klickt op Eidel Dreck wann gefrot. De ganzen Inhalt vum Trash gëtt elo permanent geläscht, och Google Chrome.
klickt op Eidel Dreck wann gefrot. De ganzen Inhalt vum Trash gëtt elo permanent geläscht, och Google Chrome.  Gitt op den Download Säit vu Google Chrome. Dir musst dëst mat engem anere Browser wéi Safari oder Firefox maachen.
Gitt op den Download Säit vu Google Chrome. Dir musst dëst mat engem anere Browser wéi Safari oder Firefox maachen.  klickt op EROFLUEDEN CHROOM. Dëst ass e bloe Knäppchen am Zentrum vun der Säit.
klickt op EROFLUEDEN CHROOM. Dëst ass e bloe Knäppchen am Zentrum vun der Säit.  klickt op AKZEPTÉIEREN AN INSTALLÉIEREN. Dëse Knäppchen steet um Enn vun der Popup-Fënster. Chrome gëtt elo erofgelueden.
klickt op AKZEPTÉIEREN AN INSTALLÉIEREN. Dëse Knäppchen steet um Enn vun der Popup-Fënster. Chrome gëtt elo erofgelueden.  Duebelklick op d'Chrom DMG Datei. Dës Datei ass am Standarddownloads Ordner op Ärem Mac (zum Beispill den Downloads).
Duebelklick op d'Chrom DMG Datei. Dës Datei ass am Standarddownloads Ordner op Ärem Mac (zum Beispill den Downloads).  Klickt an zitt de Chrome Symbol op den "Applications" Ordner Symbol. Chrome gëtt elo op Ärem Mac installéiert.
Klickt an zitt de Chrome Symbol op den "Applications" Ordner Symbol. Chrome gëtt elo op Ärem Mac installéiert. - Wann Dir gefuerdert gitt Äert Mac Passwuert ier Dir weidergitt.
Deel 9 vun 9: Deinstalléieren an installéieren Chrome op engem iPhone
 Tippen an halen d'Chrom App. Dëst ass déi rout, gréng, giel a blo Kugel op engem wäissen Hannergrond. Dir sollt d'App gesinn ufänken ze rëselen.
Tippen an halen d'Chrom App. Dëst ass déi rout, gréng, giel a blo Kugel op engem wäissen Hannergrond. Dir sollt d'App gesinn ufänken ze rëselen.  Tippen op X. Dëst kann an der ieweschter lénkser Ecke vun der App Ikon fonnt ginn.
Tippen op X. Dëst kann an der ieweschter lénkser Ecke vun der App Ikon fonnt ginn.  Tippen op ewechhuelen wann gefrot. Google Chrome gëtt elo vun Ärem iPhone erofgeholl.
Tippen op ewechhuelen wann gefrot. Google Chrome gëtt elo vun Ärem iPhone erofgeholl.  Gitt an den App Store mat Ärem iPhone
Gitt an den App Store mat Ärem iPhone  Tippen op Sichen. Dës Tabulatioun kann an der ënnen rechter Ecke vum Bildschierm fonnt ginn.
Tippen op Sichen. Dës Tabulatioun kann an der ënnen rechter Ecke vum Bildschierm fonnt ginn.  Tippen op d'Sichbar. Dëst ass déi gro Bar uewen um Écran deen den Text "App Store" enthält.
Tippen op d'Sichbar. Dëst ass déi gro Bar uewen um Écran deen den Text "App Store" enthält.  Tippen Google Chrome.
Tippen Google Chrome. Tippen op Sichen. Dëst ass de bloe Knäppchen an der ënnen rechter Ecke vum Bildschierm. D'Chrome App gëtt elo gesicht.
Tippen op Sichen. Dëst ass de bloe Knäppchen an der ënnen rechter Ecke vum Bildschierm. D'Chrome App gëtt elo gesicht.  Tippen op EROFLUEDEN. Dëse Knäppchen steet riets vun der Chrome App Ikon.
Tippen op EROFLUEDEN. Dëse Knäppchen steet riets vun der Chrome App Ikon.  Gitt Äert Passwuert wann Dir gefuerdert sidd. Dir kënnt och Äre Fangerofdrock scannen wann Ären iPhone en Touch ID Sensor huet.
Gitt Äert Passwuert wann Dir gefuerdert sidd. Dir kënnt och Äre Fangerofdrock scannen wann Ären iPhone en Touch ID Sensor huet.  Waart bis Chrome komplett erofluet. Wann de Prozess fäerdeg ass, kënnt Dir Chrome opmaachen a benotze wéi Dir normalerweis maacht.
Waart bis Chrome komplett erofluet. Wann de Prozess fäerdeg ass, kënnt Dir Chrome opmaachen a benotze wéi Dir normalerweis maacht.
Tipps
- Déi meescht Probleemer déi Dir mat Chrome kritt, gi verursaacht vum Browser net aktualiséieren oder ze vill Daten (wéi Extensiounen, Cookien, etc.). Glécklecherweis kënnt Dir dës Probleemer einfach behiewen.
Warnungen
- Dir sollt ni Google Hëllef brauchen ze kontaktéieren oder Äre Kont Informatiounen ze bidden Google Chrome ze restauréieren.