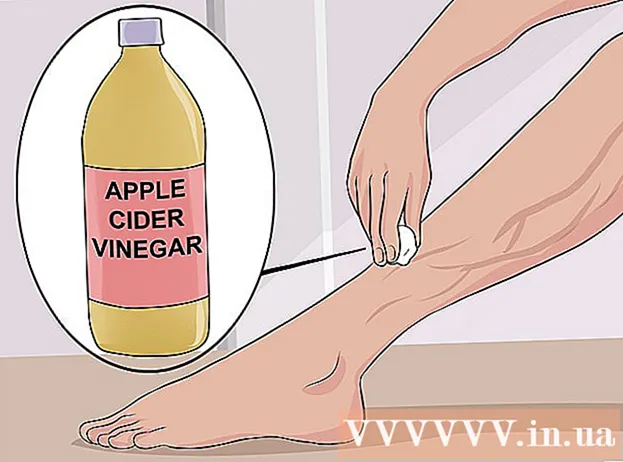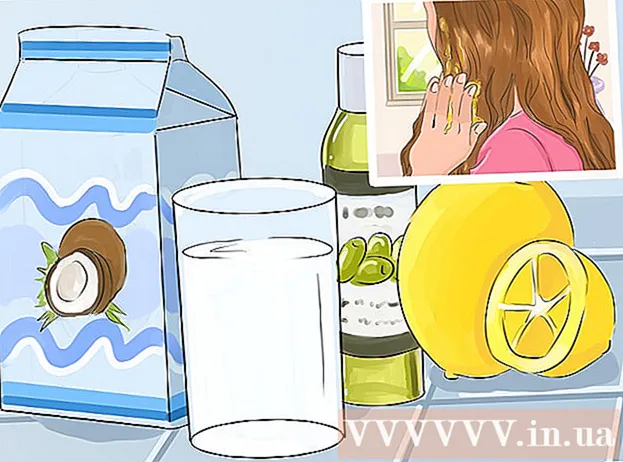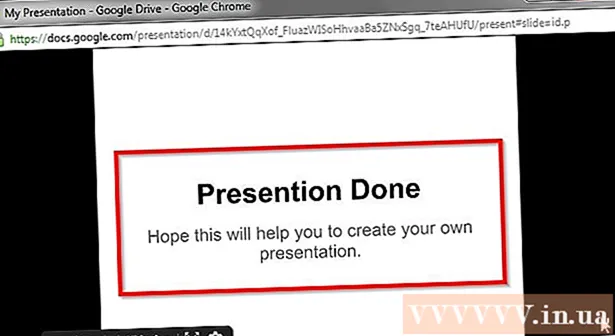Auteur:
Frank Hunt
Denlaod Vun Der Kreatioun:
12 Mäerz 2021
Update Datum:
1 Juli 2024

Inhalt
- Ze trëppelen
- Method 1 vun 3: Wuertdokumenter konvertéieren
- Method 2 vun 3: Erstellt en neit PowerPoint Dokument am Word
- Method 3 vun 3: Troubleshooting
- Tipps
- Warnungen
PowerPoint erlaabt Iech Text a Visualiséierunge fir Präsentatiounen ze fusionéieren, sou datt Dir de Floss vun Informatioun dirigéiert wärend Dir Interessepunkten, Biller an Diagrammer bäisetzt. Mat e puer Ännerungen kënnt Dir Iech spueren fir en Dokument ëmzeschreiwen an Är Word Dokumenter direkt an eng PowerPoint Presentatioun ze konvertéieren.
Ze trëppelen
Method 1 vun 3: Wuertdokumenter konvertéieren
 Öffnen Äert Dokument mat Microsoft Word. Start Word an öffnen d'Dokument iwwer "Datei" → "Open". All Dokument kann op PowerPoint ëmgewandelt ginn. Denkt drun datt Dir Biller manuell kopéiere musst a pechen.
Öffnen Äert Dokument mat Microsoft Word. Start Word an öffnen d'Dokument iwwer "Datei" → "Open". All Dokument kann op PowerPoint ëmgewandelt ginn. Denkt drun datt Dir Biller manuell kopéiere musst a pechen.  Erstellt all "Slide" mat Titelen. Fir PowerPoint ze soen wéi Dir Säiten op Slides konvertéiert, musst Dir den Inhalt vum Word Dokument organiséieren. Typesch, iwwer all Lëscht, Paragraf oder Saz, deen Dir an eng getrennte Rutsch maache wëllt, schreift Dir en Titel fir d'Rutsch, wéi "First Quarter Figures" oder "Quellen".
Erstellt all "Slide" mat Titelen. Fir PowerPoint ze soen wéi Dir Säiten op Slides konvertéiert, musst Dir den Inhalt vum Word Dokument organiséieren. Typesch, iwwer all Lëscht, Paragraf oder Saz, deen Dir an eng getrennte Rutsch maache wëllt, schreift Dir en Titel fir d'Rutsch, wéi "First Quarter Figures" oder "Quellen". - Dëst wäert de groussen, fetten Text uewen op all PowerPoint Rutsch sinn.
 Navigéiert op de Menü "Stiler". Klickt op "Start" lénks vum Wuert Haaptmenü. Uewen am Main Menu gesitt Dir eng grouss Këscht ënner dem Numm "Styles". Hei fannt Dir verschidde Formatéierungsbeispiller, wéi "Standard", "Keng Abstand", "Rubrik 1", asw.
Navigéiert op de Menü "Stiler". Klickt op "Start" lénks vum Wuert Haaptmenü. Uewen am Main Menu gesitt Dir eng grouss Këscht ënner dem Numm "Styles". Hei fannt Dir verschidde Formatéierungsbeispiller, wéi "Standard", "Keng Abstand", "Rubrik 1", asw.  Wielt Är Titelen a klickt op "Rubrik 1". Dir musst all Titel individuell formatéieren.Den Text gëtt méi grouss, fett a blo - a PowerPoint benotzt dës Formatéierung fir ze bestëmmen wéi en Text als Slide Titel benotzt.
Wielt Är Titelen a klickt op "Rubrik 1". Dir musst all Titel individuell formatéieren.Den Text gëtt méi grouss, fett a blo - a PowerPoint benotzt dës Formatéierung fir ze bestëmmen wéi en Text als Slide Titel benotzt.  Formatéiert den Inhalt vun der Rutsch als "Rubrik 2". Dréckt den "Enter" Schlëssel fir e Raum tëscht all Textstéck ze kreéieren deen Dir vuneneen trenne wëllt. Highlight den Text a wielt "Rubrik 2" aus dem "Styles" Menu. Den Text gëtt blo. All eenzel Zeil oder Paragraf gëtt e separate Paragraf an Ärem leschte Rutsch.
Formatéiert den Inhalt vun der Rutsch als "Rubrik 2". Dréckt den "Enter" Schlëssel fir e Raum tëscht all Textstéck ze kreéieren deen Dir vuneneen trenne wëllt. Highlight den Text a wielt "Rubrik 2" aus dem "Styles" Menu. Den Text gëtt blo. All eenzel Zeil oder Paragraf gëtt e separate Paragraf an Ärem leschte Rutsch. - De gewielten Text gëtt an der selwechter Rutsch abegraff, wann en als "Rubrik 2" formatéiert gëtt.
 Füügt Ënnerpunkte bäi mat "Rubrik 3". Wann Dir eppes un "Iwwerschrëft 3" zouschreift, gëtt et op enger separater Zeil ofgedrängt. De PowerPoint Rutsch wäert dann esou ausgesinn:
Füügt Ënnerpunkte bäi mat "Rubrik 3". Wann Dir eppes un "Iwwerschrëft 3" zouschreift, gëtt et op enger separater Zeil ofgedrängt. De PowerPoint Rutsch wäert dann esou ausgesinn: - Text mat "Rubrik 2" formatéiert
- Text mat "Iwwerschrëft 3" formatéiert
- Text mat "Rubrik 2" formatéiert
 Plaz e Raum tëscht all Rutsch. Dréckt "Enter" fir all neien Titel. Dëst erstellt en Iwwerbléck fir PowerPoint. All grouss fett Zeil weist en Titel un an dee klenge bloen Text drënner ass den Inhalt vun Ärer Rutsch. Wann et eidel Raum ass gefollegt vun engem aneren Titel, kreéiert PowerPoint getrennte Rutscher vu béiden.
Plaz e Raum tëscht all Rutsch. Dréckt "Enter" fir all neien Titel. Dëst erstellt en Iwwerbléck fir PowerPoint. All grouss fett Zeil weist en Titel un an dee klenge bloen Text drënner ass den Inhalt vun Ärer Rutsch. Wann et eidel Raum ass gefollegt vun engem aneren Titel, kreéiert PowerPoint getrennte Rutscher vu béiden.  Personaliséiert Ären Text no Wëllen. Wann Dir den Iwwerbléck ofgeschloss hutt, kënnt Dir d'Gréisst, d'Faarf an d'Schrëft vun Ärem Text änneren deen an PowerPoint ëmgewandelt gëtt. Den Text muss net méi blo oder fett sinn - d'Kodéierung fir d'Konversioun op PowerPoint ass scho fäerdeg.
Personaliséiert Ären Text no Wëllen. Wann Dir den Iwwerbléck ofgeschloss hutt, kënnt Dir d'Gréisst, d'Faarf an d'Schrëft vun Ärem Text änneren deen an PowerPoint ëmgewandelt gëtt. Den Text muss net méi blo oder fett sinn - d'Kodéierung fir d'Konversioun op PowerPoint ass scho fäerdeg. - Wann Dir de Raum tëscht den Zeilen ewechhëlt oder en neien Text derbäisetze wëllt, kann d'Formatéierung net korrekt sinn, also maacht ëmmer dëse Schrëtt lescht.
- Vergiesst net Äert Dokument ze späicheren!
 Schéckt d'Dokument op PowerPoint mat "Datei →" Schéckt op PowerPoint ". PowerPoint konvertéiert Äert Dokument automatesch a Rutschen. Wann Dir de Knäppchen "Schéckt op PowerPoint" net gesitt, maacht folgend:
Schéckt d'Dokument op PowerPoint mat "Datei →" Schéckt op PowerPoint ". PowerPoint konvertéiert Äert Dokument automatesch a Rutschen. Wann Dir de Knäppchen "Schéckt op PowerPoint" net gesitt, maacht folgend: - Klickt op "Datei" → "Optiounen" fir d'Optiounsfenster opzemaachen.
- Klickt op "Quick Access Toolbar".
- Wielt "All Kommandoen" ënner "Wielt Kommandoen aus:"
- Scrollen duerch déi alphabetesch sortéiert Aufgaben erof bis Dir fannt "Schéckt op Microsoft Powerpoint". Klickt op "Add >>".
- Klickt OK an der ënneschter rechter Ecke. E klenge Knäppchen erschéngt elo an der ieweschter lénkser Eck vun der Word-Fënster, sou datt Dir d'Dokument op PowerPoint schéckt.
 Personaliséiert Är Presentatioun am PowerPoint. Füügt den Ofschloss vun Ärer Presentatioun bäi, sou Rutschanimatiounen, Téin, Themen oder Biller.
Personaliséiert Är Presentatioun am PowerPoint. Füügt den Ofschloss vun Ärer Presentatioun bäi, sou Rutschanimatiounen, Téin, Themen oder Biller. - Word konvertéiert net automatesch Biller fir Iech - Dir musst se manuell kopéieren an se pechen, oder se op Är Rutschen derbäisetzen.
Method 2 vun 3: Erstellt en neit PowerPoint Dokument am Word
 Benotzt d'Siicht "Outline" fir en neit Word Dokument fir PowerPoint z'organiséieren. Word formatéiert automatesch Titelen an Text fir datt Dir en PowerPoint Dokument schreift an ännert ier Dir et a Rutschen ëmwandelt.
Benotzt d'Siicht "Outline" fir en neit Word Dokument fir PowerPoint z'organiséieren. Word formatéiert automatesch Titelen an Text fir datt Dir en PowerPoint Dokument schreift an ännert ier Dir et a Rutschen ëmwandelt. - Dir musst ëmmer nach Biller manuell op PowerPoint bäifügen.
 Fänkt e "Neit Dokument" am Word un. Klickt op "Datei" → "Nei" fir en eidelt Dokument unzefänken. Dir kënnt och "Ctrl" an "N" zur selwechter Zäit drécken.
Fänkt e "Neit Dokument" am Word un. Klickt op "Datei" → "Nei" fir en eidelt Dokument unzefänken. Dir kënnt och "Ctrl" an "N" zur selwechter Zäit drécken.  Klickt op "View" → "Iwwersiicht". Den Tab "View" fannt Dir am Haaptmenu. Klickt op et an en "Dokumentvisiounen" Tab kënnt am Bändchen. Klickt op "Iwwersiicht". Dëst öffnet d'Iwwersiicht Editéierungsfenster.
Klickt op "View" → "Iwwersiicht". Den Tab "View" fannt Dir am Haaptmenu. Klickt op et an en "Dokumentvisiounen" Tab kënnt am Bändchen. Klickt op "Iwwersiicht". Dëst öffnet d'Iwwersiicht Editéierungsfenster. - Dës Vue gesäit aus wéi e groussen, wäisse Bildschierm mat Tabs driwwer.
 Typ den Titel vun Ärem éischte Rutsch an dréckt "Enter". Ären Text erschéngt an enger grousser Schrëft an ass donkel blo gefierft - dëst stellt den Titel vun all Rutsch duer.
Typ den Titel vun Ärem éischte Rutsch an dréckt "Enter". Ären Text erschéngt an enger grousser Schrëft an ass donkel blo gefierft - dëst stellt den Titel vun all Rutsch duer.  Dréckt den "Tab" fir den Text fir Är Rutsch ze schreiwen. Dëst wäert d'Linn no riets indentéieren. Alles wat Dir elo schreift gehéiert zum Text vun Ärem Rutsch. All Kéier wann Dir op Enter dréckt spréngt Dir op eng nei Zeil - dat entsprécht de "Bullets" oder Bullets an Ärem PowerPoint.
Dréckt den "Tab" fir den Text fir Är Rutsch ze schreiwen. Dëst wäert d'Linn no riets indentéieren. Alles wat Dir elo schreift gehéiert zum Text vun Ärem Rutsch. All Kéier wann Dir op Enter dréckt spréngt Dir op eng nei Zeil - dat entsprécht de "Bullets" oder Bullets an Ärem PowerPoint. - Wann Dir op Tab nach eng Kéier klickt, da maacht Dir "Ënnerkugelen, sou:
- Dëst ass eng Ënnerkugel.
- Wann Dir op Tab nach eng Kéier klickt, da maacht Dir "Ënnerkugelen, sou:
 Fänkt en neie Rutsch un andeems Dir "Niveau 1" an der ieweschter lénkser Ecke wielt. Wann Dir all den Text fir Är Rutsch geschriwwen hutt, dréckt Enter fir eng nei Zeil ze starten. An der ieweschter lénkser Eck, ënner "Iwwersiichtsinstrumenten", gesitt Dir e Menu deen "Niveau" seet. Benotzt déi gréng Pfeiler oder den Dropdown-Menü a wielt "Niveau 1" fir en neien Titel ze kreéieren.
Fänkt en neie Rutsch un andeems Dir "Niveau 1" an der ieweschter lénkser Ecke wielt. Wann Dir all den Text fir Är Rutsch geschriwwen hutt, dréckt Enter fir eng nei Zeil ze starten. An der ieweschter lénkser Eck, ënner "Iwwersiichtsinstrumenten", gesitt Dir e Menu deen "Niveau" seet. Benotzt déi gréng Pfeiler oder den Dropdown-Menü a wielt "Niveau 1" fir en neien Titel ze kreéieren. - Dir kënnt och déi kleng gro Kreesser niewent Ärem Text klickt an zéien. Wann Dir e Krees ganz lénks zitt, gëtt en Titel.
 Setzt d '"Levels" fir Är Rutschen ze formatéieren. Klickt op eng Linn an ännert den "Niveau" wann Dir wëllt. Konvertéiert den Niveau op PowerPoint wéi follegt:
Setzt d '"Levels" fir Är Rutschen ze formatéieren. Klickt op eng Linn an ännert den "Niveau" wann Dir wëllt. Konvertéiert den Niveau op PowerPoint wéi follegt: - Niveau 1= Rutsch Titelen
- Niveau 2= Rutschtext
- Niveau 3 an uewen = Ënnerkugelen
- Haapttext steet net an Ärem PowerPoint.
 Schéckt d'Dokument op PowerPoint mat "Datei →" Schéckt op PowerPoint ". PowerPoint konvertéiert Äert Dokument automatesch a Rutschen. Wann Dir de Knäppchen "Schéckt op PowerPoint" net gesitt, maacht folgend.
Schéckt d'Dokument op PowerPoint mat "Datei →" Schéckt op PowerPoint ". PowerPoint konvertéiert Äert Dokument automatesch a Rutschen. Wann Dir de Knäppchen "Schéckt op PowerPoint" net gesitt, maacht folgend. - Klickt op "Datei" → "Optiounen" fir d'Optiounsfenster opzemaachen.
- Klickt op "Quick Access Toolbar".
- Wielt "All Kommandoen" ënner "Wielt Kommandoen aus:"
- Scrollen duerch déi alphabetesch sortéiert Aufgaben erof bis Dir "Schéckt u Microsoft Powerpoint". Klickt op "Add >>".
 Klickt OK an der ënneschter rechter Ecke. E klenge Knäppchen erschéngt elo an der ieweschter lénkser Eck vun der Word-Fënster, sou datt Dir d'Dokument op PowerPoint schéckt.
Klickt OK an der ënneschter rechter Ecke. E klenge Knäppchen erschéngt elo an der ieweschter lénkser Eck vun der Word-Fënster, sou datt Dir d'Dokument op PowerPoint schéckt.  Wat Dir och maache kënnt ass Äert Dokument direkt am PowerPoint opzemaachen. PowerPoint konvertéiert automatesch Dokumenter geschriwwen am Outline Format fir Iech. A PowerPoint klickt op "Datei" → "Öffnen". Wielt "All Dateien" aus dem Dropdown-Menü hannert dem Open Feld fir Word Dokumenter ze gesinn. Fannt an öffnet Äert Dokument fir automatesch ze konvertéieren.
Wat Dir och maache kënnt ass Äert Dokument direkt am PowerPoint opzemaachen. PowerPoint konvertéiert automatesch Dokumenter geschriwwen am Outline Format fir Iech. A PowerPoint klickt op "Datei" → "Öffnen". Wielt "All Dateien" aus dem Dropdown-Menü hannert dem Open Feld fir Word Dokumenter ze gesinn. Fannt an öffnet Äert Dokument fir automatesch ze konvertéieren.  Personaliséiert Är Presentatioun am PowerPoint. Füügt d'Finitioune vun Ärer Presentatioun bäi, sou wéi Rutschanimatiounen, Téin, Themen a Biller.
Personaliséiert Är Presentatioun am PowerPoint. Füügt d'Finitioune vun Ärer Presentatioun bäi, sou wéi Rutschanimatiounen, Téin, Themen a Biller. - Word konvertéiert net automatesch Biller fir Iech - Dir musst se manuell kopéieren an se pechen, oder se op Är Rutschen derbäisetzen.
Method 3 vun 3: Troubleshooting
 Erstellt eenzel Rutschen ouni Titelen. Fir en neie Rutsch ouni Titel ze kreéieren, dréckt einfach op "Enter" fir eng nei Zeil iwwer dem Säittext ze kreéieren. Dréckt d'Spacebar eemol, wielt dann dee Raum mat der Maus. Formatéiert de Raum als "Heading 1" an der Styles Toolbar. Dëst ass nëtzlech fir kontinuéierlech Rutschen ze kreéieren, Rutschen ouni Titelen, oder wann Dir eidel Rutsche fir Biller maache wëllt.
Erstellt eenzel Rutschen ouni Titelen. Fir en neie Rutsch ouni Titel ze kreéieren, dréckt einfach op "Enter" fir eng nei Zeil iwwer dem Säittext ze kreéieren. Dréckt d'Spacebar eemol, wielt dann dee Raum mat der Maus. Formatéiert de Raum als "Heading 1" an der Styles Toolbar. Dëst ass nëtzlech fir kontinuéierlech Rutschen ze kreéieren, Rutschen ouni Titelen, oder wann Dir eidel Rutsche fir Biller maache wëllt. - An der Iwwersiichtsvisioun loosst d'Linnen mam Label "Level 1" eidel a dréckt "Enter"
 Kontrolléiert Är Aarbecht ier Dir konvertéiert. Klickt op de Tab "Sicht" am Main Word Menu a wielt "View" an der ieweschter lénkser Ecke. Dëst ännert Äert Dokument net, awer weist Iech et an der bestëmmter Reiefolleg. All "Niveau" (deen Dir mat de grénge Pfeiler ännere kënnt) uewen an der Fënster entsprécht engem aneren Deel vun Ärer PowerPoint Presentatioun:
Kontrolléiert Är Aarbecht ier Dir konvertéiert. Klickt op de Tab "Sicht" am Main Word Menu a wielt "View" an der ieweschter lénkser Ecke. Dëst ännert Äert Dokument net, awer weist Iech et an der bestëmmter Reiefolleg. All "Niveau" (deen Dir mat de grénge Pfeiler ännere kënnt) uewen an der Fënster entsprécht engem aneren Deel vun Ärer PowerPoint Presentatioun: - Niveau 1= Rutsch Titelen
- Niveau 2= Rutschtext
- Niveau 3 an erop = Ënner Kugelen
- Haapttext steet net an Ärem PowerPoint.
 Füügt Slides vu Word op eng existent PowerPoint Presentatioun bäi. Wann Dir just e puer Rutschen aus engem Word Dokument bäifüügt, kënnt Dir PowerPoint nei Rutschen aus dem Word Dokument generéieren. Dir maacht dëst andeems Dir op de Punkt navigéiert wou Dir Rutschen wëlle setzen. Klickt op de klengen Pfeil ënner "New Slide" a wielt "Slide from Outline".
Füügt Slides vu Word op eng existent PowerPoint Presentatioun bäi. Wann Dir just e puer Rutschen aus engem Word Dokument bäifüügt, kënnt Dir PowerPoint nei Rutschen aus dem Word Dokument generéieren. Dir maacht dëst andeems Dir op de Punkt navigéiert wou Dir Rutschen wëlle setzen. Klickt op de klengen Pfeil ënner "New Slide" a wielt "Slide from Outline". - Fir d'Slides op déi richteg Plaz ze setzen, klickt op de Slide deen Dir viru Ärem Word Dokument plazéiere wëllt, virum "New Slide".
- PowerPoint erstellt automatesch all Rutsch an Ärem Dokument an der Sequenz, net nëmmen déi éischt.
 Link Word Dokumenter a PowerPoint. Microsoft bitt d'Méiglechkeet Word Dokumenter direkt vu PowerPoint opzemaachen, wann Dir net dat ganzt Dokument an eng Presentatioun konvertéiere wëllt. Dëst erlaabt Iech Äert Word Dokument ze referenzéieren, ouni tatsächlech e ganze Koup nei Rutschen ze kreéieren. Wann Dir d'Slide Show weist, kënnt Dir op de Link klickt fir Äert Dokument opzemaachen. Wann Dir d'Presentatioun zoumaacht, hëlt PowerPoint automatesch op wou Dir opgehalen hutt.
Link Word Dokumenter a PowerPoint. Microsoft bitt d'Méiglechkeet Word Dokumenter direkt vu PowerPoint opzemaachen, wann Dir net dat ganzt Dokument an eng Presentatioun konvertéiere wëllt. Dëst erlaabt Iech Äert Word Dokument ze referenzéieren, ouni tatsächlech e ganze Koup nei Rutschen ze kreéieren. Wann Dir d'Slide Show weist, kënnt Dir op de Link klickt fir Äert Dokument opzemaachen. Wann Dir d'Presentatioun zoumaacht, hëlt PowerPoint automatesch op wou Dir opgehalen hutt. - Riets-Klickt op den Text oder d'Bild dat Dir verlinke wëllt.
- Wielt d'Optioun "Hyperlink .."
- Wielt d'Fichier déi Dir wëllt opmaachen aus dem Menü a klickt op "OK".
- Klickt elo op d'Bild oder den Text wärend der Diashow fir d'Word Dokument opzemaachen.
 Füügt Biller derbäi andeems Dir se vu Word kopéiert a pecht. Leider kann PowerPoint Är Biller net vu Word konvertéieren. Fir se zréck an d'Dokument ze setzen, klickt op de Bild am Word a wielt a wielt "Copy". Da navigéiert op d'Rutschbahn wou Dir d'Bild an PowerPoint placéiere wëllt, klickt op a klickt op "Paste". Dir kënnt d'Bild am PowerPoint réckelen, änneren oder beschneiden.
Füügt Biller derbäi andeems Dir se vu Word kopéiert a pecht. Leider kann PowerPoint Är Biller net vu Word konvertéieren. Fir se zréck an d'Dokument ze setzen, klickt op de Bild am Word a wielt a wielt "Copy". Da navigéiert op d'Rutschbahn wou Dir d'Bild an PowerPoint placéiere wëllt, klickt op a klickt op "Paste". Dir kënnt d'Bild am PowerPoint réckelen, änneren oder beschneiden. - Dir kënnt och de "Insert" Knäppchen an PowerPoint benotze fir Äre Computer no Biller ze sichen fir ze addéieren.
 Luet déi lescht Versioun vum Microsoft Office erof. Wann Dir Är Dokumenter net konvertéiere kënnt, och wann Dir alles korrekt organiséiert an opgemaach hutt, hutt Dir wahrscheinlech eng al Versioun vu Microsoft Office. Wa jo, luet déi lescht Versioun vun der Microsoft Websäit erof.
Luet déi lescht Versioun vum Microsoft Office erof. Wann Dir Är Dokumenter net konvertéiere kënnt, och wann Dir alles korrekt organiséiert an opgemaach hutt, hutt Dir wahrscheinlech eng al Versioun vu Microsoft Office. Wa jo, luet déi lescht Versioun vun der Microsoft Websäit erof. - Dir kënnt och eng [Versioun Versioun] ufroen, wann Dir nëmmen e puer Dokumenter ëmsetze musst.
Tipps
- Probéiert verschidde Approchen! Dir musst verschidde Konversiounsmethoden ausprobéiere jee no Ärer Zäit, Dokumentgréisst an aner Faktoren.
Warnungen
- Test Är PowerPoint Presentatioun no der Konversioun. Wann Dir net no der Konversioun mat der voller PowerPoint Presentatioun zefridden sidd, musst Dir vläicht manuell Upassunge maachen.