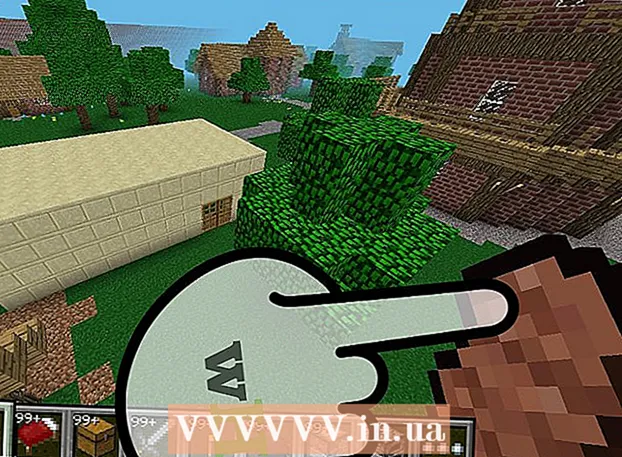Auteur:
Charles Brown
Denlaod Vun Der Kreatioun:
1 Februar 2021
Update Datum:
26 Juni 2024

Inhalt
Ubuntu Linux enthält verschidde Utilitéite fir Äre USB Drive ze formatéieren. Dir kënnt Disk Utility oder den Terminal benotzen, béid Standard Ubuntu Programmer. Et erlaabt Iech e USB Drive an nëmmen e puer Minutten ze formatéieren.
Ze trëppelen
Method 1 vun 2: Benotzt Disk Utility
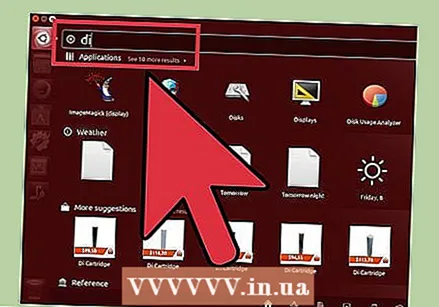 Klickt op den Dash Knäppchen a sicht no "Scheiwen". Dir gesitt Disken an der Applikatiouns Resultater Fënster.
Klickt op den Dash Knäppchen a sicht no "Scheiwen". Dir gesitt Disken an der Applikatiouns Resultater Fënster. 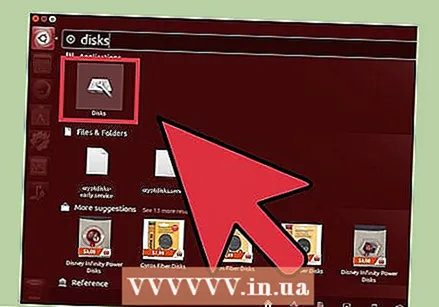 Start Disken aus de Sichresultater. Eng Lëscht mat verbonne Geräter erschéngt am lénke Frame.
Start Disken aus de Sichresultater. Eng Lëscht mat verbonne Geräter erschéngt am lénke Frame. 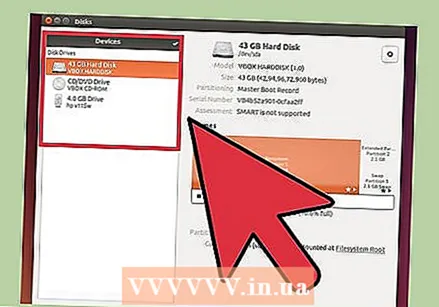 Wielt Är USB Drive aus der Lëscht vun Apparater. Seng Detailer erschéngen am richtege Frame.
Wielt Är USB Drive aus der Lëscht vun Apparater. Seng Detailer erschéngen am richtege Frame. 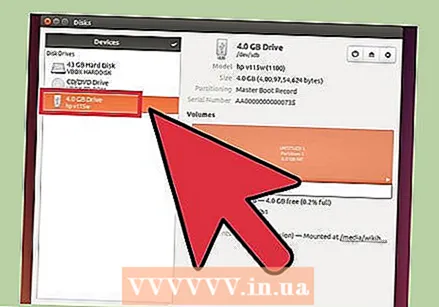 Wielt op d'mannst ee Volumen op der USB Drive. Déi meescht USB-Laufwerter hunn nëmmen ee Volumen, awer Ären huet méi Volumen, da kënnt Dir een oder méi auswielen.
Wielt op d'mannst ee Volumen op der USB Drive. Déi meescht USB-Laufwerter hunn nëmmen ee Volumen, awer Ären huet méi Volumen, da kënnt Dir een oder méi auswielen. 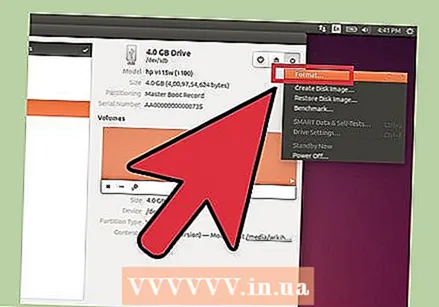 Klickt op de Gang ënner Volumen a wielt "Format". Dëst öffnet d'Optiounen fir Formatéieren.
Klickt op de Gang ënner Volumen a wielt "Format". Dëst öffnet d'Optiounen fir Formatéieren.  Wielt wat Dir läsche wëllt. E Quick Format läscht keng Daten op dem Fuerer. E Slow Format läscht all Daten a kontrolléiert de Drive fir Feeler.
Wielt wat Dir läsche wëllt. E Quick Format läscht keng Daten op dem Fuerer. E Slow Format läscht all Daten a kontrolléiert de Drive fir Feeler. 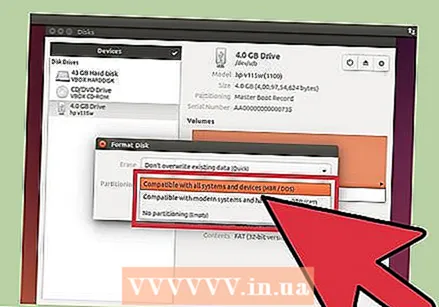 Wielt de Dateisystem. Et gi verschidde Dateisystemer fir ze wielen.
Wielt de Dateisystem. Et gi verschidde Dateisystemer fir ze wielen. - Fir maximal Kompatibilitéit mat aneren Apparater wielt "FAT" (FAT32). Dëst funktionnéiert op bal all Computeren a just iwwer all aner Apparat passend fir USB Drive.
- Wann Dir net wëlles de Drive fir eppes anescht wéi Linux ze benotzen, wielt "ext3". Dëst erlaabt Iech Virdeeler vun den erweiterte Dateierechter a Linux ze profitéieren.
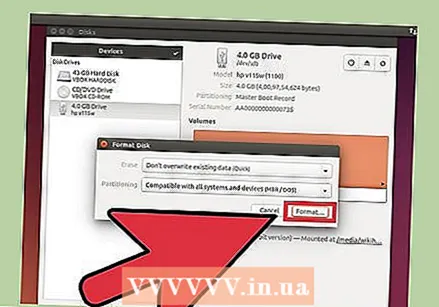 Formatéiert den Drive. Klickt op de Format Knäppchen a waart bis den USB Drive formatéiert gëtt. Dëst kann e bësse méi laang op méi grousse Festplazen daueren, an all Daten ze läschen wäert e bëssen Zäit bäifügen.
Formatéiert den Drive. Klickt op de Format Knäppchen a waart bis den USB Drive formatéiert gëtt. Dëst kann e bësse méi laang op méi grousse Festplazen daueren, an all Daten ze läschen wäert e bëssen Zäit bäifügen.
Method 2 vun 2: Benotzt den Terminal
 Öffnen den Terminal. Dir kënnt dëst mam Dash Knäppchen opmaachen oder dréckt Ctrl+Alt+T. drécken.
Öffnen den Terminal. Dir kënnt dëst mam Dash Knäppchen opmaachen oder dréckt Ctrl+Alt+T. drécken. 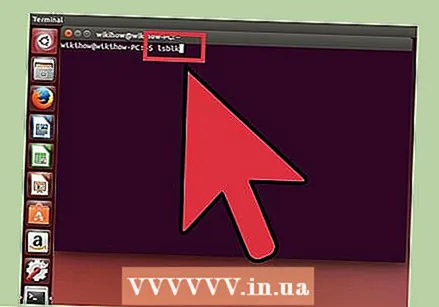 Typ.lsblkan dréckt "↵ Gitt eran’. Dëst weist eng Lëscht vu Späicherapparater déi mat Ärem Computer verbonne sinn.
Typ.lsblkan dréckt "↵ Gitt eran’. Dëst weist eng Lëscht vu Späicherapparater déi mat Ärem Computer verbonne sinn.  Identifizéiert Ären USB Drive. Benotzt d'SIZE Kolonn an der Lëscht fir Ären USB Drive ze fannen.
Identifizéiert Ären USB Drive. Benotzt d'SIZE Kolonn an der Lëscht fir Ären USB Drive ze fannen.  Demontéiert (ofmontéiert) d'Partition vun Ärem USB Drive. Dir musst de Drive ofmontéieren ier Dir mam Formatéiere kënnt. Gidd de nächste Kommando a ersetzt sdb1 vum Partitionslabel vun Ärem USB Drive.
Demontéiert (ofmontéiert) d'Partition vun Ärem USB Drive. Dir musst de Drive ofmontéieren ier Dir mam Formatéiere kënnt. Gidd de nächste Kommando a ersetzt sdb1 vum Partitionslabel vun Ärem USB Drive. - Sudo Umount / Dev /sdb1
 Läscht all Daten vum Drive (optional). Dir kënnt alles op der Drive läschen andeems Dir de kommende Kommando agitt. Ersetzen sdb mam Numm vun Ärem USB Drive.
Läscht all Daten vum Drive (optional). Dir kënnt alles op der Drive läschen andeems Dir de kommende Kommando agitt. Ersetzen sdb mam Numm vun Ärem USB Drive. - Sudo dd wann = / Dev / Null oder = / Dev /sdb bs = 4k && synchroniséiert
- Dëst brauch Zäit fir ze verarbeiten an et ka schéngen wéi Äre System hänke bleift.
 Erstellt eng nei Partiturstabelle. Dës Partitionstabelle definéiert de Volume um Drive. Typ de folgenden Kommando, ersetzen sdb mam Label vun Ärem USB Drive.
Erstellt eng nei Partiturstabelle. Dës Partitionstabelle definéiert de Volume um Drive. Typ de folgenden Kommando, ersetzen sdb mam Label vun Ärem USB Drive. - Typ sudo fdisk / dev /sdb an dréckt ↵ Gitt eran. Press O eng eidel Partitionstabelle ze kreéieren.
 Press.N.eng nei Partition ze kreéieren maachen. Gitt d'Gréisst vun der Partition déi Dir wëllt erstellen. Gitt déi voll Gréisst vum Drive wann Dir nëmmen eng eenzeg Partition erstellt.
Press.N.eng nei Partition ze kreéieren maachen. Gitt d'Gréisst vun der Partition déi Dir wëllt erstellen. Gitt déi voll Gréisst vum Drive wann Dir nëmmen eng eenzeg Partition erstellt.  Drock.W.den Dësch ze schreiwen an zou ze maachen. Dëst kann e bëssen daueren.
Drock.W.den Dësch ze schreiwen an zou ze maachen. Dëst kann e bëssen daueren.  Dréi.lsblkerëm fir Är nei Partition ze gesinn. Dir fannt et ënner dem Numm vun Ärem USB Drive.
Dréi.lsblkerëm fir Är nei Partition ze gesinn. Dir fannt et ënner dem Numm vun Ärem USB Drive.  Formatéiert Ären neie Volume. Elo datt Dir den neie Volume erstallt hutt, kënnt Dir et mam Dateisystem vun Ärer Wiel formatéieren. Gitt de Kommando fir de Drive als FAT32 ze formatéieren, dee kompatibelste Dateisystem. Ersetzen sdb1 mam Numm vun Ärer Partition:
Formatéiert Ären neie Volume. Elo datt Dir den neie Volume erstallt hutt, kënnt Dir et mam Dateisystem vun Ärer Wiel formatéieren. Gitt de Kommando fir de Drive als FAT32 ze formatéieren, dee kompatibelste Dateisystem. Ersetzen sdb1 mam Numm vun Ärer Partition: - sudo mkfs.vfat / dev / sdb1
 Ausworf de Drive wann Dir fäerdeg sidd. Wann d'Formatéierung fäerdeg ass, kënnt Dir den Apparat auswerfen a sécher ewechhuelen:
Ausworf de Drive wann Dir fäerdeg sidd. Wann d'Formatéierung fäerdeg ass, kënnt Dir den Apparat auswerfen a sécher ewechhuelen: - Sudo auswerfen / Dev / SDB