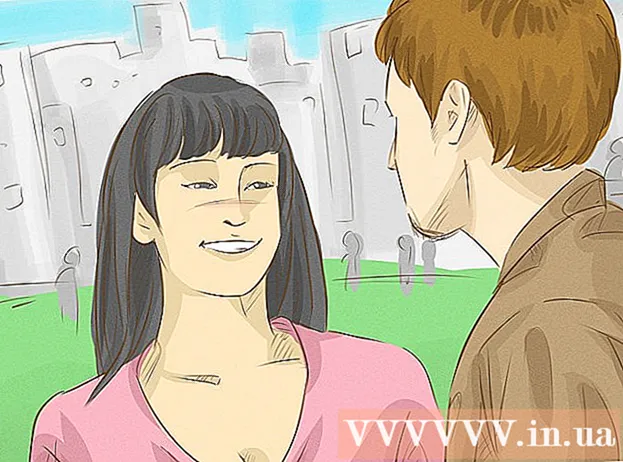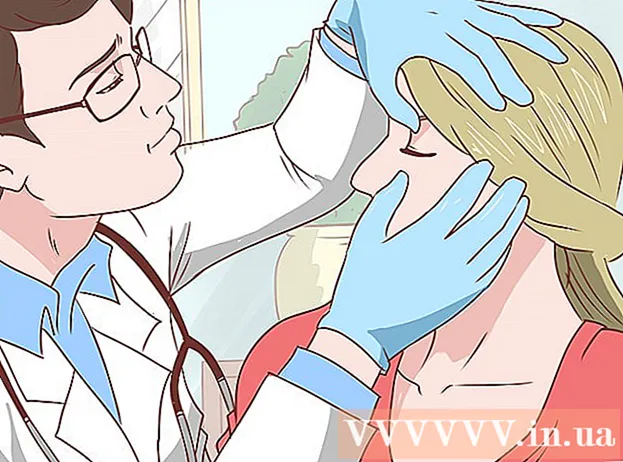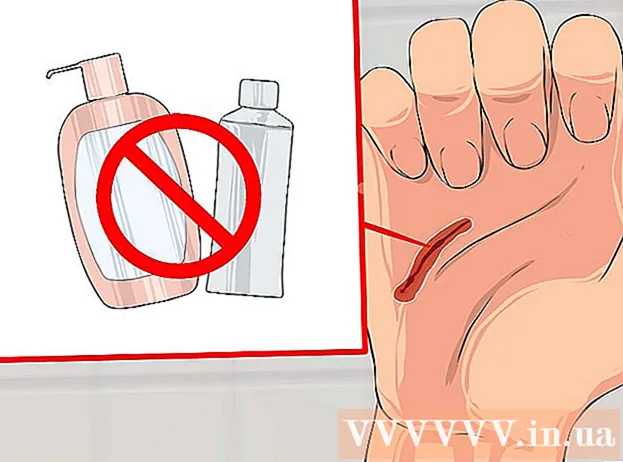Auteur:
Eugene Taylor
Denlaod Vun Der Kreatioun:
15 August 2021
Update Datum:
22 Juni 2024

Inhalt
- Ze trëppelen
- Method 1 vun 3: Spuert Är Aarbecht
- Method 2 vun 3: Späichert e gemeinsamt Dokument op Ärem Drive
- Method 3 vun 3: Späichert e Google Doc offline
- Tipps
Am Géigesaz zu der regulärer Wortveraarbechtungssoftware späichert Google Drive automatesch Ännerunge vun engem Dokument all e puer Sekonnen. Mir erklären am Detail wéi en Dokument online an offline gespäichert ass. Mir diskutéieren och wéi e gemeinsamt Dokument gespäichert gëtt, wat Iech Redaktiouns- a Besëtzerrechter gëtt. Liest weider fir erauszefannen firwat Dir net braucht op de Knäppchen "Späicheren" ze klicken.
Ze trëppelen
Method 1 vun 3: Spuert Är Aarbecht
 Erlaabt Google Docs automatesch Äert Dokument ze späicheren. Wann Dir neien Inhalt op Äre Google Doc bäisetzt, ginn d'Ännerungen déi Dir maacht automatesch op Ärem Drive gespäichert. Dir gesitt hellgro Text uewen um Écran nieft dem Tab "Hëllef". Wärend Dir tippt seet dësen Text "Spuert ..."; direkt nodeems Dir mam Tippen ophält, seet den Text "All Ännerunge gespäichert op Drive"
Erlaabt Google Docs automatesch Äert Dokument ze späicheren. Wann Dir neien Inhalt op Äre Google Doc bäisetzt, ginn d'Ännerungen déi Dir maacht automatesch op Ärem Drive gespäichert. Dir gesitt hellgro Text uewen um Écran nieft dem Tab "Hëllef". Wärend Dir tippt seet dësen Text "Spuert ..."; direkt nodeems Dir mam Tippen ophält, seet den Text "All Ännerunge gespäichert op Drive" - Dir musst net op e späicheren Knäppchen klickt oder eng Tastatur Ofkierzung benotzen.
 Späichert e Google Doc op Ärem Computer. Wann Dir un engem Google Doc schafft, wëllt Dir d'Dokument exportéieren fir datt Dir et an engem anere Programm benotze kënnt. Klickt op d'Tab "Datei" uewen op Ärem Écran. Beweegt d'Maus iwwer "Download as" a wielt e Dateityp aus der Lëscht. Am Dialogfeld deen erschéngt kënnt Dir den Numm vun der Datei änneren, Tags an d'Dokument bäifügen a bestëmmen wou d'Dokument gespäichert soll ginn.
Späichert e Google Doc op Ärem Computer. Wann Dir un engem Google Doc schafft, wëllt Dir d'Dokument exportéieren fir datt Dir et an engem anere Programm benotze kënnt. Klickt op d'Tab "Datei" uewen op Ärem Écran. Beweegt d'Maus iwwer "Download as" a wielt e Dateityp aus der Lëscht. Am Dialogfeld deen erschéngt kënnt Dir den Numm vun der Datei änneren, Tags an d'Dokument bäifügen a bestëmmen wou d'Dokument gespäichert soll ginn. - Déi Dateitypen aus deenen Dir kënnt wielen: Microsoft Word, Open Document Format, Rich Text Format, pdf, Kloertext, Websäit oder Epub.
 Exportéiert Äert gespäichert Dokument mat enger anerer Extensioun. Heiansdo kann et néideg sinn Ären Google Dok an engem anere Format ze späicheren an ze exportéieren. Wielt Datei> Eroflueden Als. Wielt eng Extensioun aus der Lëscht déi erschéngt. Wann Dir en Dokument exportéiert, synchroniséiert Google Drive net automatesch d'Ännerunge mat der erofgeluedener Datei. Méiglech Extensioun enthält:
Exportéiert Äert gespäichert Dokument mat enger anerer Extensioun. Heiansdo kann et néideg sinn Ären Google Dok an engem anere Format ze späicheren an ze exportéieren. Wielt Datei> Eroflueden Als. Wielt eng Extensioun aus der Lëscht déi erschéngt. Wann Dir en Dokument exportéiert, synchroniséiert Google Drive net automatesch d'Ännerunge mat der erofgeluedener Datei. Méiglech Extensioun enthält: - .docx
- .odf
- .rtf
- .txt
- .html
 Exportéiert Äert Dokument op Är Websäit. Google Drive kann en Dokument direkt op Är Websäit verëffentlechen. Dat publizéiert Dokument ass awer net statesch wunnen. Wann Dir eppes an dësem Dokument ännert, da ginn d'Ännerungen automatesch op Ärer Websäit. Fir eng Datei op de Internet ze exportéieren, wielt Datei> Publizéieren op Web> Erlaabt d'Dokument dynamesch ze sinn> Start Publishing.
Exportéiert Äert Dokument op Är Websäit. Google Drive kann en Dokument direkt op Är Websäit verëffentlechen. Dat publizéiert Dokument ass awer net statesch wunnen. Wann Dir eppes an dësem Dokument ännert, da ginn d'Ännerungen automatesch op Ärer Websäit. Fir eng Datei op de Internet ze exportéieren, wielt Datei> Publizéieren op Web> Erlaabt d'Dokument dynamesch ze sinn> Start Publishing. - Wann Dir wëllt datt Äert Dokument statesch bleift, wielt net d'Optioun "Erlaabt datt d'Dokument dynamesch ugepasst gëtt".
 Troubleshoot Spuerprobleemer. Wann Äre Google Drive Äert Dokument net späichere kënnt, kritt Dir de folgende Message: "Ausgefall op Google Drive ze späicheren." Wann Google Drive Äert Dokument net späichere kann, ass eng schlecht Internetverbindung dacks d'Ursaach. Wann dëst passéiert, musst Dir den Inhalt vun Ärem Dokument op de Clipboard kopéieren an d'Säit nei lueden. Dann, wann en Inhalt op der Säit feelt, wielt "Alles" a pecht den Inhalt aus dem Clipboard an d'Dokument.
Troubleshoot Spuerprobleemer. Wann Äre Google Drive Äert Dokument net späichere kënnt, kritt Dir de folgende Message: "Ausgefall op Google Drive ze späicheren." Wann Google Drive Äert Dokument net späichere kann, ass eng schlecht Internetverbindung dacks d'Ursaach. Wann dëst passéiert, musst Dir den Inhalt vun Ärem Dokument op de Clipboard kopéieren an d'Säit nei lueden. Dann, wann en Inhalt op der Säit feelt, wielt "Alles" a pecht den Inhalt aus dem Clipboard an d'Dokument. - Fir "All" ze wielen, kënnt Dir d'Tastatur Ofkierzung benotzen Ctrla (Windows) oder ⌘ Kommandoa (Mac).
- Fir en Dokument ze kopéieren, benotzt d'Tastatur Ofkierzung CtrlC. (Windows) oder ⌘ KommandoC. (Mac).
- Fir en Dokument ze pechen, benotzt d'Tastatur Ofkierzung CtrlP. (Windows) oder ⌘ KommandoP. (Mac).
Method 2 vun 3: Späichert e gemeinsamt Dokument op Ärem Drive
 Öffnen déi gemeinsame Datei. Wann een en Dokument mat Iech deelt, kritt Dir vläicht keng Redaktioun oder Besëtzerrechter. Fir d'Dokument z'änneren, musst Dir eng Kopie maachen, déi Dir selwer hutt. Öffn de gemeinsame Dokument iwwer E-Mail oder Google Drive.
Öffnen déi gemeinsame Datei. Wann een en Dokument mat Iech deelt, kritt Dir vläicht keng Redaktioun oder Besëtzerrechter. Fir d'Dokument z'änneren, musst Dir eng Kopie maachen, déi Dir selwer hutt. Öffn de gemeinsame Dokument iwwer E-Mail oder Google Drive. - Dëse Modus gëtt "Sicht Nëmmen" genannt.
 Maacht eng Kopie. Wielt Datei> Maacht eng Kopie> OK. Déi nei Kopie wäert automatesch opmaachen an och automatesch späicheren.
Maacht eng Kopie. Wielt Datei> Maacht eng Kopie> OK. Déi nei Kopie wäert automatesch opmaachen an och automatesch späicheren. - Wann Dir d'Dokument ännert, ginn d'Ännerunge automatesch gespäichert.
- Wann Dir den Original Besëtzer vum Dokument sidd, hutt Dir d'Méiglechkeet d'Datei mat der Original Grupp ze deelen.
 Rename vum Dokument. Wann Dir eng Kopie vum gemeinsamen Dokument gemaach hutt, hutt Dir d'Datei. An der Kolonn "Besëtz" an Ärem Google Drive gesitt Dir "Ech". Als Besëtzer kënnt Dir d'Datei ëmbenennen wann Dir wëllt.
Rename vum Dokument. Wann Dir eng Kopie vum gemeinsamen Dokument gemaach hutt, hutt Dir d'Datei. An der Kolonn "Besëtz" an Ärem Google Drive gesitt Dir "Ech". Als Besëtzer kënnt Dir d'Datei ëmbenennen wann Dir wëllt.
Method 3 vun 3: Späichert e Google Doc offline
 Installéiert Google Drive fir Mac. Installéiere vu Google Drive erlaabt Iech Google Doc Dateien offline ze änneren an ze späicheren. All Ännerungen, déi Dir offline a Google Doc Dateie maacht, ginn automatesch mat Ärem Online Google Drive synchroniséiert.
Installéiert Google Drive fir Mac. Installéiere vu Google Drive erlaabt Iech Google Doc Dateien offline ze änneren an ze späicheren. All Ännerungen, déi Dir offline a Google Doc Dateie maacht, ginn automatesch mat Ärem Online Google Drive synchroniséiert. - Gitt op Google's Anytime, iwwerall Zougang a synchroniséiert Är Dateie Websäit.
- Beweegt Är Maus iwwer "Download Drive" a wielt "Mac" aus dem Dropdown-Menü.
- Liest an averstan mat de Konditioune, maach d'Datei op installgoogledrive.dmg. Drag the "Google Drive" icon to your "Applications" folder and open Google Drive.
- Mellt Iech op Google Drive un a fëllt den Installatiounsprozess aus.
 Installéiert Google Drive fir Windows. Wann Dir Google Drive fir Äre Windows installéiert, kënnt Dir Google Docs offline opruffen, änneren a späicheren. All Ännerungen, déi Dir un dësen Dokumenter maacht, gi mat Ärem Online Drive gedeelt.
Installéiert Google Drive fir Windows. Wann Dir Google Drive fir Äre Windows installéiert, kënnt Dir Google Docs offline opruffen, änneren a späicheren. All Ännerungen, déi Dir un dësen Dokumenter maacht, gi mat Ärem Online Drive gedeelt. - Gitt op Google's Anytime, iwwerall Zougang a synchroniséiert Är Dateie Websäit. Beweegt Är Maus iwwer "Download Drive" a wielt "Windows" aus dem Dropdown-Menü.
- Liest an averstan mat de Konditioune, maach d'Datei op googledrivesync.exe.
- Mellt Iech op Google Drive un a befollegt d'Instruktioune fir den Installatiounsprozess ofzeschléissen.
 Maacht den "Online Zougang" un. Fänkt Äre Browser un a mellt Iech op Äre Google Kont. Öffnen Äre Google Drive a klickt op d'Ikon "Settings" (Rad). Wielt "Parameteren". Gitt op d'Sektioun "Offline" a kontrolléiert d'Këscht niewent "Synchroniséieren Google Docs, Sheets, Slides & Drawings Dateie mat dësem Computer fir datt Dir offline ännere kënnt".
Maacht den "Online Zougang" un. Fänkt Äre Browser un a mellt Iech op Äre Google Kont. Öffnen Äre Google Drive a klickt op d'Ikon "Settings" (Rad). Wielt "Parameteren". Gitt op d'Sektioun "Offline" a kontrolléiert d'Këscht niewent "Synchroniséieren Google Docs, Sheets, Slides & Drawings Dateie mat dësem Computer fir datt Dir offline ännere kënnt".  Beweegt Dateien a Classeure vun Ärem Desktop an Ärem Google Drive Dossier. No der Installatioun vu Google Drive gëtt en "Google Drive" Dossier automatesch erstallt an an Äre scho existente "Dokumenter" Dossier bäigefüügt. Dokumenter Dateie ginn an dësen Dossier op zwee Weeër bäigefüügt.
Beweegt Dateien a Classeure vun Ärem Desktop an Ärem Google Drive Dossier. No der Installatioun vu Google Drive gëtt en "Google Drive" Dossier automatesch erstallt an an Äre scho existente "Dokumenter" Dossier bäigefüügt. Dokumenter Dateie ginn an dësen Dossier op zwee Weeër bäigefüügt. - Wann Dir en Online-Zougang aktivéiert hutt, ginn d'Fichieren an Ärem Online Google Drive automatesch am "Google Drive" Dossier op Ärem Desktop ugewisen an domat synchroniséiert.
- Dir kënnt och manuell Dokumenter an Dateie vun Ärem Desktop an den "Google Drive" Dossier réckelen. Den Dossier synchroniséiert automatesch mat der Wollek.
 Deelt Dateie vun Ärem lokalen "Google Drive" Ordner. De Google Drive Programm léisst Iech och Dateie mat aneren deelen. Öffnen den Ordner "Google Drive" a klickt riets op d'Dokument dat Dir deele wëllt. Vum Dropdown-Menü wielt Google Drive> Deelen. Deelt d'Datei mat enger oder méi Leit.
Deelt Dateie vun Ärem lokalen "Google Drive" Ordner. De Google Drive Programm léisst Iech och Dateie mat aneren deelen. Öffnen den Ordner "Google Drive" a klickt riets op d'Dokument dat Dir deele wëllt. Vum Dropdown-Menü wielt Google Drive> Deelen. Deelt d'Datei mat enger oder méi Leit.  Erlaabt Google Docs automatesch Är Dateien ze späicheren an ze synchroniséieren. Am offline Programm späichert Google Drive automatesch Ännerunge vun engem Dokument all puer Sekonnen. Wann Äre Computer mam Internet verbënnt, funktionéiert de Google Drive Programm just wéi d'Online Variant. D'Ännerungen, déi Dir an engem Dokument maacht, ginn automatesch mat Ärem Online Drive synchroniséiert an dofir do gespäichert.
Erlaabt Google Docs automatesch Är Dateien ze späicheren an ze synchroniséieren. Am offline Programm späichert Google Drive automatesch Ännerunge vun engem Dokument all puer Sekonnen. Wann Äre Computer mam Internet verbënnt, funktionéiert de Google Drive Programm just wéi d'Online Variant. D'Ännerungen, déi Dir an engem Dokument maacht, ginn automatesch mat Ärem Online Drive synchroniséiert an dofir do gespäichert.
Tipps
- Dir kënnt zu all Moment eng Kopie vun Ärem Dokument maachen andeems Dir op d'Tab "Datei" an der Menübar klickt an da klickt op "Maacht eng Kopie" am Kontextmenü.