Auteur:
Morris Wright
Denlaod Vun Der Kreatioun:
28 Abrëll 2021
Update Datum:
1 Juli 2024
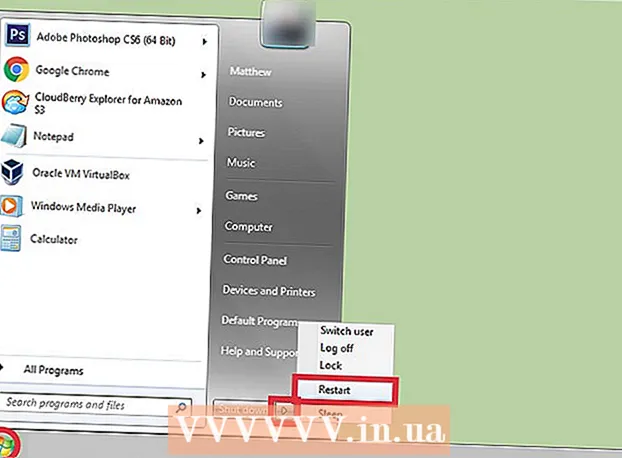
Inhalt
- Ze trëppelen
- Method 1 vun 3: Optiméiert Windows 10 Performance
- Method 2 vun 3: Verbessert d'Windows 8 Performance
- Method 3 vun 3: Optiméiert Windows 7 Performance
- Tipps
Mir all wësse wéi frustréierend et ka sinn wann e PC lues ass an et dauert onendlech vill Zäit fir déi einfachst Aufgaben ze maachen. E luesen Computer verschwënnt Zäit, Effort a Suen op Dauer. Wärend Dir ëmmer en Techniker astellen kënnt fir Äre Windows PC ze fixéieren an et gutt ze lafen, a ville Fäll kënnt Dir Äre System selwer fixéieren.
Ze trëppelen
Method 1 vun 3: Optiméiert Windows 10 Performance
 Auszeschalten Transparenz Effekter. Dës speziell Effekter gesinn impressionnant aus, awer si verbrauchen ze vill Ressourcen vun Ärem PC. Maacht dës Effekter a wielt de klassesche Windows Look amplaz de Computer ze beschleunegen.
Auszeschalten Transparenz Effekter. Dës speziell Effekter gesinn impressionnant aus, awer si verbrauchen ze vill Ressourcen vun Ärem PC. Maacht dës Effekter a wielt de klassesche Windows Look amplaz de Computer ze beschleunegen. - Riets klickt op den Desktop.
- Wielt "Customize".
- Wielt "Faarwen".
- Kuckt de "Maacht Start, Taskbar an Action Center transparent" un.
 Auszeschalten Startprogrammer. Vill Programmer enthalen eng Komponent déi automatesch beim Starte leeft. Och wann dëst nëtzlech ass fir Programmer déi Dir dacks benotzt, kann onerwënscht Software beim Startup Äre Computer verlangsamen. Desaktivéiert dës Launcher wéi follegt:
Auszeschalten Startprogrammer. Vill Programmer enthalen eng Komponent déi automatesch beim Starte leeft. Och wann dëst nëtzlech ass fir Programmer déi Dir dacks benotzt, kann onerwënscht Software beim Startup Äre Computer verlangsamen. Desaktivéiert dës Launcher wéi follegt: - Riets-klickt op de Start Knäppchen.
- Klickt op "Task Manager"
- Klickt op "Startup"
- Wielt de Programm deen Dir deaktivéiere wëllt.
- Klickt op "Desaktivéieren".
 Auszeschalten onnéideg Servicer. E puer Servicer si wesentlech fir Windows ze funktionéieren. Wärend vill Windows-spezifesch Feature par défaut aktivéiert sinn, sinn et e puer déi Dir net wierklech braucht. Dir kënnt dës Servicer temporär oder permanent deaktivéieren.
Auszeschalten onnéideg Servicer. E puer Servicer si wesentlech fir Windows ze funktionéieren. Wärend vill Windows-spezifesch Feature par défaut aktivéiert sinn, sinn et e puer déi Dir net wierklech braucht. Dir kënnt dës Servicer temporär oder permanent deaktivéieren. - Riets-klickt op de Start Knäppchen.
- Klickt op "Task Manager".
- Klickt op "Servicer".
- Riets-klickt op de Service Dir auszeschalten wëllen.
- Wielt "Stop".
 Schreift Schatten an Animatiounen aus. Schatten an Animatiounen gesinn schéin um Bildschierm aus. Wéi och ëmmer, si hunn eng onnéideg Belaaschtung fir d'CPU (Central Processing Unit) gesat.
Schreift Schatten an Animatiounen aus. Schatten an Animatiounen gesinn schéin um Bildschierm aus. Wéi och ëmmer, si hunn eng onnéideg Belaaschtung fir d'CPU (Central Processing Unit) gesat. - Wielt "System"
- Klickt op "Advanced System Settings".
- Klickt op de Tab "Avancéiert".
- Ënnert "Performance" klickt op de "Settings" Knäppchen.
- Klickt op "Upassen fir déi bescht Leeschtung". Dir kënnt och all Effekt manuell ausschalten.
- Alternativ gitt op Parameteren> Zougänglechkeet> Aner Optiounen. Eemol hei kënnt Dir Animatiounen ausschalten.
 Aktivéiert séier Startup. Windows 10 bitt Iech dës praktesch Feature fir Äre Computer ze beschleunegen. Wann e PC ausgeschalt gëtt, späichert Windows eng Kopie vun Äre geluedenen Treiber an dem Kernel an enger separater Datei déi eng "Schlofdatei" genannt gëtt. Wann de System nei gestart gëtt, kann de System dës Datei einfach lueden, sou datt d'Startzäit reduzéiert gëtt.
Aktivéiert séier Startup. Windows 10 bitt Iech dës praktesch Feature fir Äre Computer ze beschleunegen. Wann e PC ausgeschalt gëtt, späichert Windows eng Kopie vun Äre geluedenen Treiber an dem Kernel an enger separater Datei déi eng "Schlofdatei" genannt gëtt. Wann de System nei gestart gëtt, kann de System dës Datei einfach lueden, sou datt d'Startzäit reduzéiert gëtt. - Riets-klickt op de Start Knäppchen.
- Gitt op "Control Panel".
- Wielt "System a Sécherheet".
- Klickt op "Power Options".
- Klickt op "Kontrolléiert d'Behuele vun de Powerbuttons".
- Klickt op "Aktivéiert de schnelle Startup (recommandéiert)". Dëst kann ënner Shutdown Astellunge fonnt ginn.
- Klickt op "Ännerunge späicheren".
 Ewechzehuelen onnéideg Programmer. Et ass besser Programmer ze läschen déi Dir net méi benotzt. Heiansdo installéiere mir Testversioune vu Software, déi mir dann vergiessen ewechzehuelen nodeems d'Proufzäit ofgelaf ass. Esou Programmer huele Gedächtnis a wäerten de Computer eventuell méi lues maachen.
Ewechzehuelen onnéideg Programmer. Et ass besser Programmer ze läschen déi Dir net méi benotzt. Heiansdo installéiere mir Testversioune vu Software, déi mir dann vergiessen ewechzehuelen nodeems d'Proufzäit ofgelaf ass. Esou Programmer huele Gedächtnis a wäerten de Computer eventuell méi lues maachen. - Riets-klickt op de Start Knäppchen.
- Klickt op "Programmer a Featuren".
- Wielt d'Software déi Dir wëllt läschen.
- Klickt op "Ewechhuelen / Änneren".
 Defragéiert Är Festplack. Léiert wéi Dir Windows 10 defragéiert.
Defragéiert Är Festplack. Léiert wéi Dir Windows 10 defragéiert.  Propper Äre Computer regelméisseg. Disk Cleanup ass e super Windows gebauten Tool. Dëst erlaabt Iech onnéideg Dateie vun Ärem PC ze läschen.
Propper Äre Computer regelméisseg. Disk Cleanup ass e super Windows gebauten Tool. Dëst erlaabt Iech onnéideg Dateie vun Ärem PC ze läschen. - Klickt op de Start Knäppchen.
- Klickt op "Datei Explorer".
- Riets klickt op lokal Disk (C :).
- Wielt "Properties".
- Klickt op "Disk Cleanup". Dir fannt dëst ënner der Tab "Allgemeng".
- Klickt op "Onnéideg Dateien".
- Wann Dir fäerdeg sidd, klickt op "OK".
- Fortgeschratt Benotzer kënne vun der Feature "Clean up system files" profitéieren.
Method 2 vun 3: Verbessert d'Windows 8 Performance
 Auszeschalten Animatiounen. Animatiounen, déi sou vill en Deel vu Windows 8 sinn, kënnen eng Zort Lag verursaache wéi Dir vun Écran op Écran réckelt. Wann Dir Animatiounen deaktivéiere wëllt, maacht folgend:
Auszeschalten Animatiounen. Animatiounen, déi sou vill en Deel vu Windows 8 sinn, kënnen eng Zort Lag verursaache wéi Dir vun Écran op Écran réckelt. Wann Dir Animatiounen deaktivéiere wëllt, maacht folgend: - Klickt op de Windows Schlëssel.
- Gidd Är "System Performance Properties".
- Klickt op "Enter".
- Kuckt de Fënster "Fensteren Animatiounen" aus.
- Wann Dir wëllt, schalt och aner Animatiounen aus.
 Fannt eraus wéi eng Apps déi meeschte Ressourcen benotzen. Dir kënnt den Task Manager benotze fir erauszefannen wéi eng Programmer am meeschte Ressourcen benotzen.
Fannt eraus wéi eng Apps déi meeschte Ressourcen benotzen. Dir kënnt den Task Manager benotze fir erauszefannen wéi eng Programmer am meeschte Ressourcen benotzen. - Riets-klickt op der Desktop Taskbar.
- Wielt "Task Manager".
- Klickt op "Méi Informatioun" am Fall wou Dir déi voll Interface wëllt gesinn.
- Apps déi vill Ressourcen benotzen, ginn ervirgehuewen.
 Ännert d'Power Options Astellungen. Windows bitt e Power Management Programm deen Dir benotzt fir de Betrag u Kraaft verbraucht vun Ärem PC ze optimiséieren. Dëst erlaabt Äre Computer fir maximal Energie ze spueren.
Ännert d'Power Options Astellungen. Windows bitt e Power Management Programm deen Dir benotzt fir de Betrag u Kraaft verbraucht vun Ärem PC ze optimiséieren. Dëst erlaabt Äre Computer fir maximal Energie ze spueren. - Klickt op d'Batteriesymbol. Dëst ass sichtbar op der Taskbar vun Ärem PC.
- Wielt "Méi Optiounen".
- Wielt dräi Stroumpläng, nämlech Balanced (dëst bitt voll Leeschtung a spuert Idle Energie), Energy Saver (spuert Energie andeems d'Systemleistung reduzéiert), an High Performance (maximéiert d'Performance an d'Reaktiounszäit).
- Dir kënnt Äre Plang änneren andeems Dir op de Link klickt "Ändern Astellunge fir dëse Stroumplang".
- Fir e existent Zäitplang ze konfiguréieren, kënnt Dir de Stroumplang fir Schlofmodus auswielen / änneren.
- Wann Dir e personaliséierte Plang wëllt erstellen, gitt op d'Fënster "Erstelle e Stroumplang". Gitt en Numm a klickt op "Next". Da fuert weider fir Är Astellungen ze konfiguréieren.
 Ändert d'Windows Indexéierung Astellungen. Windows 8 hält a konstant Dateien a Classeure fir d'Resultater ze beschleunegen. Och wann dëst nëtzlech ass, kënnen d'Informatiounen, déi Dir net oft braucht, eventuell Äre PC verlangsamen. Hei ass wéi d'Indexéierung ausgeschalt gëtt:
Ändert d'Windows Indexéierung Astellungen. Windows 8 hält a konstant Dateien a Classeure fir d'Resultater ze beschleunegen. Och wann dëst nëtzlech ass, kënnen d'Informatiounen, déi Dir net oft braucht, eventuell Äre PC verlangsamen. Hei ass wéi d'Indexéierung ausgeschalt gëtt: - Klickt op Start.
- Typ Indexéierung. Da gesitt Dir déi aktuell indexéiert Standuerter.
- Klickt op d'Ännerung Knäppchen.
- Klickt op déi Plazen déi Dir net indexéiert wëllt.
- Fir d'Indexéierung op engem Drive auszeschalten, de Computer opmaachen a klickt mat der Maustast op der lokaler Disk.
- An der Allgemeng Tab, klickt op d'Këscht déi seet "Den Inhalt an d'Eegeschafte vun Dateien op dësem Drive kënnen indexéiert ginn".
- Wielt all Classeuren an Ënner-Classeure déi Dir net indexéiert wëllt.
- Restart Äre Computer fir datt d'Ännerungen effektiv ginn.
 Optimiséiert Är Festplazen vun Ärem PC. Am Windows 8 kann den Disk Defragmenter als "Optimize Drives" fonnt ginn. Dir kënnt d'Festplatte vun Ärem PC wéi folgend optimiséieren:
Optimiséiert Är Festplazen vun Ärem PC. Am Windows 8 kann den Disk Defragmenter als "Optimize Drives" fonnt ginn. Dir kënnt d'Festplatte vun Ärem PC wéi folgend optimiséieren: - Klickt op d'Charme Bar.
- Klickt op "Optimiséieren Statiounen". Dëst öffnet en neien Dialog, mat enger Lëscht vu Fuerweren.
- Wielt eng Statioun vun Ärer Wiel.
- Klickt op Optimiséieren. Dëst start den Defragmentéierungsprozess.
- Dir kënnt och dëse Prozess automatesch duerchféieren.
- Klickt op Änneren Astellungen.
- Wielt d'Kontrollkëscht "geplangte Run".
- Klickt op OK fir Ären Zäitplang ze späicheren.
Method 3 vun 3: Optiméiert Windows 7 Performance
 Botz Är Festplack. Benotzt e Programm wéi Disk Cleanup fir temporär Dateien, Systemdateien an all aner aner Dateien ze läschen déi Dir net méi benotzt.
Botz Är Festplack. Benotzt e Programm wéi Disk Cleanup fir temporär Dateien, Systemdateien an all aner aner Dateien ze läschen déi Dir net méi benotzt. - Öffnen de Start Menu.
- Typ cleanmgr an der Sichbox.
- Klickt op de Cleanmgr Programm.
- Gitt d'Statioun un, déi Dir mam Programm wëllt botzen.
- Klickt op OK. Dëst wäert de Prozess ufänken.
 Féiert de Performance Troubleshooter. Dëse Programm fixéiert Performance Probleemer op Ärem Windows PC a probéiert Computeren ze beschleunegen.
Féiert de Performance Troubleshooter. Dëse Programm fixéiert Performance Probleemer op Ärem Windows PC a probéiert Computeren ze beschleunegen. - Klickt op de Start Knäppchen.
- Klickt op "Control Panel".
- Klickt op "Detektéieren a Fixe Probleemer" ënner "System a Sécherheet".
- Klickt op "Préift no Leeschtungsfroen".
- D'Performance Wizard Fënster op. Klickt op "Next" a waart bis de Problem diagnostizéiert gëtt.
- Am Fall wou de Probleemer recommandéiert datt Dir Programmer préift fir d'Performance vun Ärem PC ze verbesseren, klickt op "Next".
- Kuckt "Détailléiert Informatioun kucken" fir en detailléierte Bericht vu potenziellen Themen.
- Wann Dir de Wizard zoumaache wëllt, musst Dir just op "Zoumaachen" klicken.
 Uninstalléiere an net benotzte Programmer läschen. Onbenotzt Programmer kënne schliisslech vill Plaz op Ärem Computer huelen, wat seng Leeschtung mat der Zäit kann degradéieren. Et ass ubruecht esou Programmer ze läschen.
Uninstalléiere an net benotzte Programmer läschen. Onbenotzt Programmer kënne schliisslech vill Plaz op Ärem Computer huelen, wat seng Leeschtung mat der Zäit kann degradéieren. Et ass ubruecht esou Programmer ze läschen. - Klickt op de Start Knäppchen.
- Klickt op "Control Panel".
- Ënnert "Programmer" klickt op "E Programm Ewechhuelen". Eng Lëscht vun all Äre Programmer erschéngt.
- Klickt op de Programm deen Dir ewechhuele wëllt an da klickt op "Ewechhuelen". Dir fannt dës Tabulatioun uewen am Menü.
 Limitéiert d'Zuel vu Programmer beim Startup. Vill Programmer sinn entwéckelt fir automatesch beim Start ze lafen. Och wann dëst nëtzlech ass fir Programmer déi Dir dacks benotzt, kann onnéideg Software beim Startup vill Gedächtnis benotzen a schlussendlech Äre PC verlangsamen. Dir kënnt Startup Programmer op verschidde Weeër managen.
Limitéiert d'Zuel vu Programmer beim Startup. Vill Programmer sinn entwéckelt fir automatesch beim Start ze lafen. Och wann dëst nëtzlech ass fir Programmer déi Dir dacks benotzt, kann onnéideg Software beim Startup vill Gedächtnis benotzen a schlussendlech Äre PC verlangsamen. Dir kënnt Startup Programmer op verschidde Weeër managen. - Dréckt Win-r um Desktop.
- Typ msconfig am Feld "Open".
- Hit Enter.
- Klickt op Startup.
- Kuckt d'Artikelen déi Dir beim Start net wëllt lafen.
- Wann Dir fäerdeg sidd, klickt OK.
- An der Pop-up Fënster déi erschéngt, klickt Neistart. Dëst wäert Äre Computer neu starten fir de Prozess fäerdeg ze maachen.
 Defragéiert Är Festplack. Regelméisseg Defragmentéierung vun Ärer Festplack hält d'Fichieren op Ärem Computer uerdentlech, a schaaft méi Plaz um Drive. Disk Defragmenter ass e super agebaute Tool speziell fir dësen Zweck entwéckelt.
Defragéiert Är Festplack. Regelméisseg Defragmentéierung vun Ärer Festplack hält d'Fichieren op Ärem Computer uerdentlech, a schaaft méi Plaz um Drive. Disk Defragmenter ass e super agebaute Tool speziell fir dësen Zweck entwéckelt. - Klickt op de Start Knäppchen.
- An der Sich Box, gitt Disk Defragmenter.
- Klickt op Disk Defragmenter.
- Ënnert aktuelle Status wielt de Drive deen Dir defragmentéiere wëllt.
- Klickt op Disk analyséieren. Dëst léisst Iech wëssen ob Dir dee besonneschen Drive defragéiere musst.
- Nodeems Windows d'Disk analyséiert huet, weist et Iech de Prozentsaz vu Fragmentéierung op der Disk. Wann dës Zuel méi héich wéi 10 Prozent ass, musst Dir d'Disk defragmentéieren.
 Féiert manner Programmer zur selwechter Zäit. D'Performance vun Ärem PC ka leiden wann ze vill Programmer zur selwechter Zäit lafen. Probéiert gläichzäiteg mat manner Programmer ze schaffen.
Féiert manner Programmer zur selwechter Zäit. D'Performance vun Ärem PC ka leiden wann ze vill Programmer zur selwechter Zäit lafen. Probéiert gläichzäiteg mat manner Programmer ze schaffen. - Dréckt Ctrl + Shift + Esc fir den Task Manager opzemaachen.
- Klickt op Prozesser. Dëst weist Iech eng Lëscht vu Prozesser déi op Ärem PC lafen.
- Scroll down fir déi komplett Lëscht vu Programmer.
- Préift den Numm an d'Beschreiwung fir all Programm z'identifizéieren.
- Kuckt d'Memory Kolonn fir ze kucken wéi vill Erënnerung vun all Prozess benotzt gëtt.
- Riets-klickt op all Lafen Prozess a wielt "End Prozess". Dëst wäert de Programm zoumaachen.
 Féiert nëmmen een Antivirus Programm gläichzäiteg. Lafen zwee oder méi Antivirus Programmer kënnen Äre Computer mat der Zäit verlangsamen.
Féiert nëmmen een Antivirus Programm gläichzäiteg. Lafen zwee oder méi Antivirus Programmer kënnen Äre Computer mat der Zäit verlangsamen. - De Windows Action Center informéiert Iech normalerweis wann Dir méi wéi een Antivirus Programm hutt.
 Restart Äre PC regelméisseg. Restart de Computer op d'mannst eemol d'Woch. Dëst hëlleft d'Erënnerung ze läschen an all lafend Programmer, déi am Hannergrond lafen, mat oder ouni Ärem Wëssen ze läschen.
Restart Äre PC regelméisseg. Restart de Computer op d'mannst eemol d'Woch. Dëst hëlleft d'Erënnerung ze läschen an all lafend Programmer, déi am Hannergrond lafen, mat oder ouni Ärem Wëssen ze läschen.
Tipps
- Et ass wënschenswäert e Backupplang fir Äre PC ze kreéieren. Dëse Wee Dir hutt ëmmer e Backup vun Äre Dateien sollt eppes serieux mat Ärem System falsch goen.
- Wann Dir de Verdacht hutt datt rezent Software oder en Update Äre System verlangsamt, kënnt Dir System Restauréieren benotze fir Äre System op e fréieren Datum ze restauréieren.


