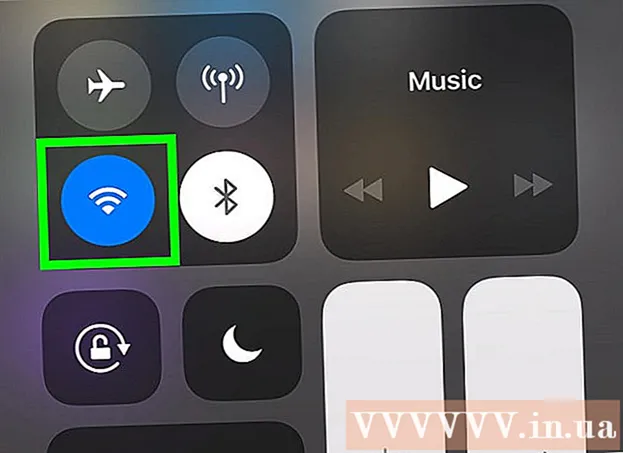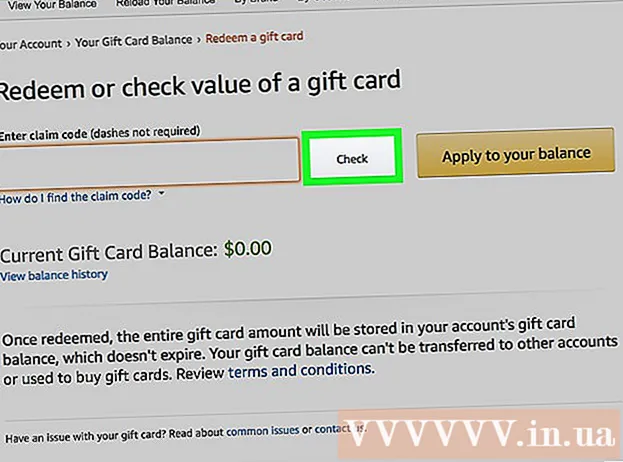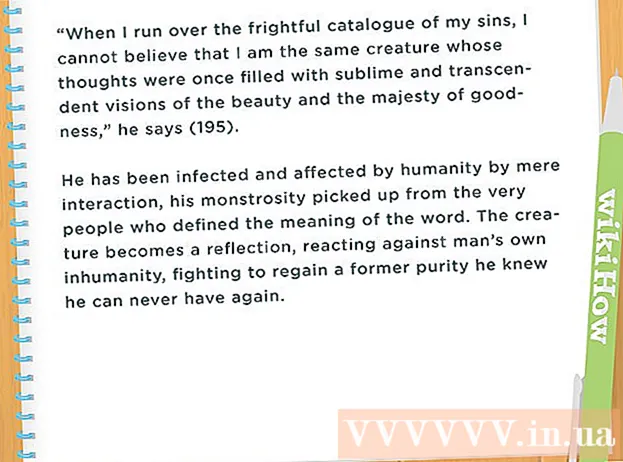Auteur:
Frank Hunt
Denlaod Vun Der Kreatioun:
16 Mäerz 2021
Update Datum:
1 Juli 2024
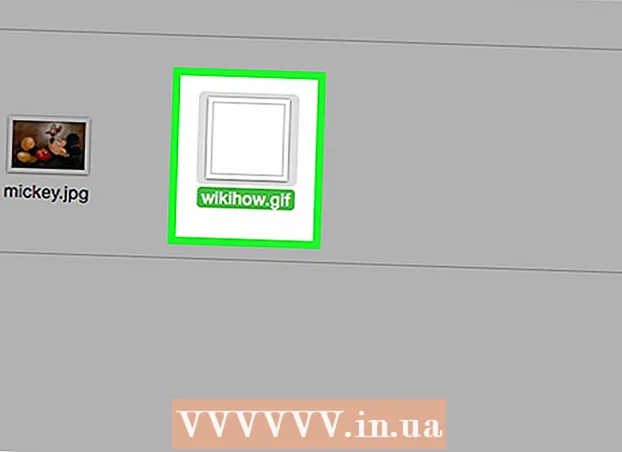
Inhalt
- Ze trëppelen
- Method 1 vun 3: Mat CS6
- Method 2 vun 3: Benotzt CS3, 4, & 5 Erweidert
- Method 3 vun 3: Mat CS2
- Tipps
- Warnungen
Animéiert GIFs erméiglechen engem Designer Bewegungen u Biller fir de Web oder Avataren bäizefügen. Mat Photoshop kënnt Dir Filmclippen erstellen an änneren an se an animéiert GIFe maachen ouni Problem! Mir weisen Iech wéi Dir dëst mat der leschter Versioun vum Photoshop maache kënnt, souwéi fréiere Versioune vum Photoshop CS. Fänkt just mam Schrëtt 1 un oder gitt direkt op déi spezifesch Sektioune fir Är Versioun.
Ze trëppelen
Method 1 vun 3: Mat CS6
 Start Photoshop. Fir eng Animatioun mam Photoshop ze kreéieren brauch Dir op d'mannst CS3 Extended. Versioune vu Photoshop mat CS6 ugefaang hunn Animatiounsfäegkeeten an alle Versiounen.
Start Photoshop. Fir eng Animatioun mam Photoshop ze kreéieren brauch Dir op d'mannst CS3 Extended. Versioune vu Photoshop mat CS6 ugefaang hunn Animatiounsfäegkeeten an alle Versiounen.  Maacht e Video op. Vum Datei Menu, wielt Importéieren > Video Frames zu Schichten ...
Maacht e Video op. Vum Datei Menu, wielt Importéieren > Video Frames zu Schichten ...- Wielt eng Filmdatei. Photoshop ka maximal 500 Frames lueden. Wann Är Filmdatei méi laang ass, musst Dir se trimmen.
 Ajustéiert den Import Astellungen. Am Import Video op Schichten Fënster kënnt Dir déi néideg Upassunge maachen. D'Optiounen ënner Range to Import sinn déi wichtegst.
Ajustéiert den Import Astellungen. Am Import Video op Schichten Fënster kënnt Dir déi néideg Upassunge maachen. D'Optiounen ënner Range to Import sinn déi wichtegst. - "From Beginning To End" ass dat kloerst. Photoshop probéiert all Frame vum Film z'importéieren. Wann et méi wéi 500 Frames sinn, gëtt de Film zu deem Moment ofgeschnidden.
- "Selected Range Only" léisst Dir d'Start- an Ennpunkte wielen mat de Kontrollen am ënneschten. benotzt de Scroll thumb fir séier duerch de Film ze sichen, an zitt d'Klammern ënnen fir de Beräich vu Frammen z'importéieren.
- Limitéiert Fir All [n] Frames reduzéiert d'Zuel vun de Frames ëm op d'mannst d'Halschent, wouduerch en zackegt Bild verursaacht.
- Maacht Frame Animation konvertéiert de Film a Schichten an animéiert dës Schichten. Auszeschalten wäert de Film nach ëmmer schichten, awer net Animatioun. Mir loossen dës Optioun hei ausgewielt.
- klickt op ok wann Dir prett sidd fir de Film z'importéieren. Dëst dauert nëmmen e puer Sekonnen. Duerno gesitt Dir all eenzel Frames am Schichtmenü, an all d'Frames niewenteneen laanscht d'Timeline.
 Ajustéiert d'Animatioun. Dir kënnt d'Adaptatiounsschicht vum Photoshop benotze fir Effekter derbäi ze maachen, wéi Faarfkorrektur, Hellegkeet a Kontrast, etc. Upassungsschichten ginn als Standard op all Basis Schichten ugewannt.
Ajustéiert d'Animatioun. Dir kënnt d'Adaptatiounsschicht vum Photoshop benotze fir Effekter derbäi ze maachen, wéi Faarfkorrektur, Hellegkeet a Kontrast, etc. Upassungsschichten ginn als Standard op all Basis Schichten ugewannt. - Dir kënnt eng grouss Varietéit u agebaute Upassungen uwenden. Dir kënnt och eng nei Schicht mat engem Overlay benotze fir de Charakter vum Video z'änneren, oder en neien Hannergrond mat enger Basisschicht bäizefügen.
- Zum Beispill kënnt Dir e kuerze Video maache vun engem dee sech ronderëm kuckt. An der ënneschter Schicht setzt Dir e Bild vun enger Stad - oder engem Land - fir se an e bestëmmt Ëmfeld ze placéieren. Dir kënnt dann eng Upassungsschicht uewen placéiere fir d'Schichten ënner engem Sepia Toun ze ginn. Dir kënnt souguer de Look vun den animéierten Zeitunge vun der Harry PotterFilmer.
 Ännerung eenzel Schichten. Klickt op e Frame an der Timeline a fannt déi entspriechend Schicht. Par défaut ass d'Framennummer d'selwecht wéi d'Nummer vun der Schicht, sou datt de Frame 18 an der Schicht 18 ka fonnt ginn.
Ännerung eenzel Schichten. Klickt op e Frame an der Timeline a fannt déi entspriechend Schicht. Par défaut ass d'Framennummer d'selwecht wéi d'Nummer vun der Schicht, sou datt de Frame 18 an der Schicht 18 ka fonnt ginn. - Dir kënnt all Schicht upassen fir Effekter derbäi ze maachen oder ze botzen wat Dir wëllt. Wann Dir dëst op verschiddene Frames maacht, kënnt Dir den Effekt och animéieren.
- Zum Beispill, wann Dir e Lens Flare op e bestëmmte Frame applizéiert, kënnt Dir dee selwechte Filter an den nächste Frame uwenden andeems Dir op Control-Alt-F (Command-Option-F op de Mac) dréckt. Verringert den Effekt ëm 10%, fuert dann op den nächste Frame a widderhëlt d'Prozedur. Fuert weider bis Dir den Effekt op 0 reduzéiert hutt, an et gesäit aus wéi eng Lensflare Animatioun.
 Späichert den animéierten GIF. Am Menu Datei wielt Är Späichere fir Web .... Dëst erlaabt Iech d'Gréisst an d'Ausgaboptiounen vum GIF ze spezifizéieren, ofhängeg vun Ärer Präferenz.
Späichert den animéierten GIF. Am Menu Datei wielt Är Späichere fir Web .... Dëst erlaabt Iech d'Gréisst an d'Ausgaboptiounen vum GIF ze spezifizéieren, ofhängeg vun Ärer Präferenz.
Method 2 vun 3: Benotzt CS3, 4, & 5 Erweidert
 Erstellt en Dokument. Setzt all Frame vun der Animatioun op eng getrennte Schicht.
Erstellt en Dokument. Setzt all Frame vun der Animatioun op eng getrennte Schicht. - Oder en existente Videoclip opmaachen. Wielt aus der Datei Menu fir Importéieren > Video Frames zu Schichten ...
 Wielt d'Schichten. Wielt d'Schichten déi Dir an der Animatioun benotze wëllt aus der Fënster Schichten. Fir eng Grupp vu Schichten auszewielen, wielt déi iewescht Schicht, hält Shift gedréckt a wielt dann déi ënnescht Schicht vun der Grupp. Mat dësem hutt Dir all Mëttelschichten ausgewielt.
Wielt d'Schichten. Wielt d'Schichten déi Dir an der Animatioun benotze wëllt aus der Fënster Schichten. Fir eng Grupp vu Schichten auszewielen, wielt déi iewescht Schicht, hält Shift gedréckt a wielt dann déi ënnescht Schicht vun der Grupp. Mat dësem hutt Dir all Mëttelschichten ausgewielt.  Öffnen der Animatiounsfenster. An Fënster Menu, wielt Animatioun. Wann d'Animatiounsfenster opgeet, sollt et wéi d'Bild uewen ausgesinn. Wann net, gëtt et an der Timeline Vue opgemaach.
Öffnen der Animatiounsfenster. An Fënster Menu, wielt Animatioun. Wann d'Animatiounsfenster opgeet, sollt et wéi d'Bild uewen ausgesinn. Wann net, gëtt et an der Timeline Vue opgemaach.  Ännert dëst op Frame Animation. Klickt op de Menu "Flyout" an der oberer rechter Ecke vun der Animatiounsfenster a wielt "Convert to Frame Animation."
Ännert dëst op Frame Animation. Klickt op de Menu "Flyout" an der oberer rechter Ecke vun der Animatiounsfenster a wielt "Convert to Frame Animation."  Erstellt Frames fir all Schicht. Klickt op de Menu "Flyout" an der Fënster Animatioun a wielt "Frames From Layers Maacht."
Erstellt Frames fir all Schicht. Klickt op de Menu "Flyout" an der Fënster Animatioun a wielt "Frames From Layers Maacht." - Net all Schichten mussen ausgewielt ginn. Fir e puer Schichten ze wielen, benotzt de Kopie Layer Knäppchen am ënneschten Deel vun der Animatiounspalette fir Schichten derbäizefügen.
 Ännert all Frame wéi gewënscht. Wielt de Frame an der Animatiounsfenster an ännert de Frame wéi gewënscht an der Haapt Photoshop Fënster.
Ännert all Frame wéi gewënscht. Wielt de Frame an der Animatiounsfenster an ännert de Frame wéi gewënscht an der Haapt Photoshop Fënster. - Fir e Bild vun enger anerer Schicht op oder aus engem Frame bäizefügen oder ewechzehuelen, wielt de Frame aus der Schichtpalette. Klickt op d '"A" fir d'Visibilitéit vun där Schicht un oder auszeschalten.
 Weist den Timing Menu. Klickt op de Pfeil ënner all Frame fir den Timing Menu ze weisen. Wielt dëst fir all Frame.
Weist den Timing Menu. Klickt op de Pfeil ënner all Frame fir den Timing Menu ze weisen. Wielt dëst fir all Frame.  Späichert Äre GIF. Wielt Datei > "Späichere fir Web an Apparater" da GIF aus dem Dropdown-Menü.
Späichert Äre GIF. Wielt Datei > "Späichere fir Web an Apparater" da GIF aus dem Dropdown-Menü. - Fir de Video ze späicheren, wielt Datei > Exportéieren > Render Video fir d'Dokument als Film ze exportéieren.
Method 3 vun 3: Mat CS2
 Gitt gutt Bildschirmaufnahmen. Dir braucht eng Zuel vu gudde Qualitéitsbildschirmaufnahmen. Dës sollten an enker Nofolleg geholl ginn an aus enger propperer, klorer Videoquell kommen. Netflix ass eng gutt Optioun wann Dir dovu profitéiere kënnt.
Gitt gutt Bildschirmaufnahmen. Dir braucht eng Zuel vu gudde Qualitéitsbildschirmaufnahmen. Dës sollten an enker Nofolleg geholl ginn an aus enger propperer, klorer Videoquell kommen. Netflix ass eng gutt Optioun wann Dir dovu profitéiere kënnt. - Nennt se an der Reiefolleg. Wann Dir déi originell Screencaps behält, nennt se w.e.g. 1, 2, 3, etc.
- Wann Dir net wësst wéi Dir e Screencap kritt, kuckt wikiHow fir Tutorials. Normalerweis benotzt Dir de Printscreen (Prt Sc) Knäppchen a pecht d'Bild an e Bildbearbeitungsprogramm.
 Zitt se a verschidde Schichten. Fänkt mam éischte Bild als Layer 1 an enger neier Photoshop Datei un, an zitt all Bild an eng nei Schicht an där Datei. Gitt sécher datt d'Bestellung richteg ass.
Zitt se a verschidde Schichten. Fänkt mam éischte Bild als Layer 1 an enger neier Photoshop Datei un, an zitt all Bild an eng nei Schicht an där Datei. Gitt sécher datt d'Bestellung richteg ass. - Dir musst all Datei am Photoshop opmaachen fir se kënnen an d'Haaptdatei ze ziehen. Wann d'Drag net funktionnéiert, benotzt just Kopie a Paste a gitt sécher datt d'Bild an eng nei Schicht gesat gëtt.
- Gitt sécher datt d'Biller richteg ausgeriicht sinn.
 Verstoppt déi iewescht Schichten. Klickt op d'Aen niewent de Schichten am Schichtmenü, ausser dat éischt Bild, fir all Schichten ze verstoppen.
Verstoppt déi iewescht Schichten. Klickt op d'Aen niewent de Schichten am Schichtmenü, ausser dat éischt Bild, fir all Schichten ze verstoppen.  Öffnen der Animatiounsfenster. Klickt op Fënster an der Topbar an öffnet Animatioun.
Öffnen der Animatiounsfenster. Klickt op Fënster an der Topbar an öffnet Animatioun.  Maacht d'Schichten erëm sichtbar. Klickt op "Nei Schicht" (dëse Knäppchen gesäit aus wéi e Pabeier gefaltet) an der Animatiounsfënster a klickt op den Ae Knäppchen fir dat nächst Bild. Wiesselt tëscht New Layer an Unhide fir all Frame eng "Animatiounszell" ze maachen.
Maacht d'Schichten erëm sichtbar. Klickt op "Nei Schicht" (dëse Knäppchen gesäit aus wéi e Pabeier gefaltet) an der Animatiounsfënster a klickt op den Ae Knäppchen fir dat nächst Bild. Wiesselt tëscht New Layer an Unhide fir all Frame eng "Animatiounszell" ze maachen.  Trimm de Leinwand. Wann Dir iergendwou iwwerschësseg Material hutt, dat Dir aus dem Screenscap erausschneide wëllt, wéi zum Beispill de Rescht vun Ärem Desktop, benotzt de Schnëtt-Tool fir Är Biller ze beschneiden. D'Standardgréisst fir e GIF kann online fonnt ginn. Benotzt d'spezifesch Astellunge vum Top Menu fir d'Gréisst ze setzen, net manuell ze schneiden oder iwwer d'Bildgréisst Menu.
Trimm de Leinwand. Wann Dir iergendwou iwwerschësseg Material hutt, dat Dir aus dem Screenscap erausschneide wëllt, wéi zum Beispill de Rescht vun Ärem Desktop, benotzt de Schnëtt-Tool fir Är Biller ze beschneiden. D'Standardgréisst fir e GIF kann online fonnt ginn. Benotzt d'spezifesch Astellunge vum Top Menu fir d'Gréisst ze setzen, net manuell ze schneiden oder iwwer d'Bildgréisst Menu.  Identifizéiert déi Inbetweens. Wann d'Animatioun ze séier geet, kënnt Dir Inbetweens maachen. De Knäppchen dofir kann nieft dem Neie Layer Knäppchen am Animatiounsmenü fonnt ginn. Spillt mat den Astellunge ronderëm bis d'Animatioun gutt ausgesäit.
Identifizéiert déi Inbetweens. Wann d'Animatioun ze séier geet, kënnt Dir Inbetweens maachen. De Knäppchen dofir kann nieft dem Neie Layer Knäppchen am Animatiounsmenü fonnt ginn. Spillt mat den Astellunge ronderëm bis d'Animatioun gutt ausgesäit. - Dir musst d'Opazitéit op 79% fir all zwësche Frame setzen.
 Späichert d'Datei. Klickt op "Späichere fir Web" aus dem Menü Datei. Gitt sécher datt de Dateityp op GIF gesat ass a mat 256 Faarwen. Selektiv Diffusioun an Dither sinn 100%. Wann d'Astellunge richteg sinn, klickt op Späicheren.
Späichert d'Datei. Klickt op "Späichere fir Web" aus dem Menü Datei. Gitt sécher datt de Dateityp op GIF gesat ass a mat 256 Faarwen. Selektiv Diffusioun an Dither sinn 100%. Wann d'Astellunge richteg sinn, klickt op Späicheren.  Fäerdeg! Vill Spaass mat Ärem GIF!
Fäerdeg! Vill Spaass mat Ärem GIF!
Tipps
- Opgepasst: Fir d'Animatiounschleife kontinuéierlech ze hunn, wielt "Späichere Fir Web an Apparater" ënner der Späicheroptioun. Ënnert "Loopingoptiounen" wielt "Fir ëmmer" an späichert d'Animatioun. Dir kënnt och "Aner" auswielen an d'Zuel vun de Mol uginn fir Är Animatioun ze widderhuelen.
- Well Adobe ImageReady net méi an der Entwécklung ass, sinn déi meescht vun ImageReady's Features verfügbar am Photoshop CS3. Déi, déi net verfügbar sinn, fanne bei Adobe Fireworks.
- Wann Dir eng animéiert GIF Datei aus Photoshop CS3 späichert, ginn d'Animatiounsrahmen verluer. Fir dëst ze fixéieren, öffnen déi animéiert GIF Datei an Adobe Fireworks, déi editabel Schichten an Zäitlinne fir GIF Dateien hunn.
Warnungen
- Spuert Är Aarbecht regelméisseg fir datt Dir keng Stonnen Aarbecht verléiert well Dir e Feeler gemaach hutt.