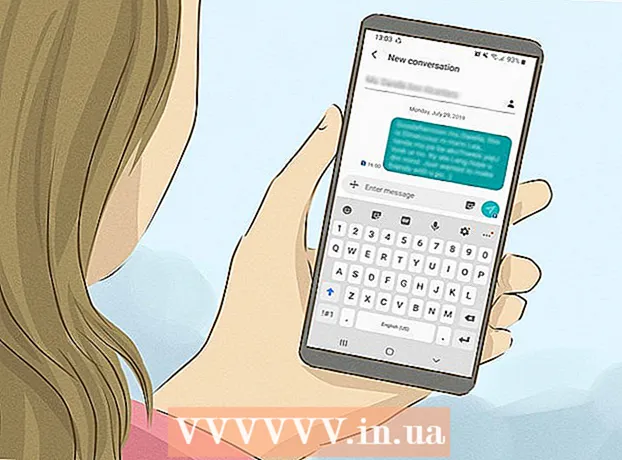Auteur:
Mark Sanchez
Denlaod Vun Der Kreatioun:
28 Januar 2021
Update Datum:
1 Juli 2024
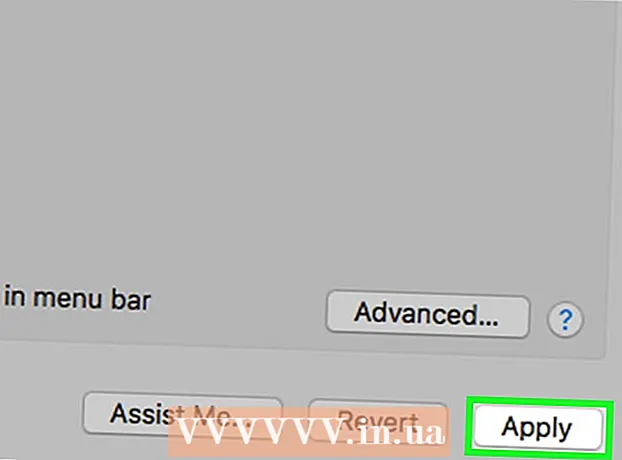
Inhalt
- Schrëtt
- Deel 1 vu 5: Basis Schrëtt
- Deel 2 vu 5: Troubleshoot Hardware Probleemer
- Deel 3 vu 5: Troubleshoot Software Probleemer
- Deel 4 vu 5: Änneren DNS Astellungen a Windows
- Deel 5 vu 5: Änneren DNS Astellunge op Mac OS X
Dësen Artikel weist Iech wéi Dir d'Geschwindegkeet an d'Stabilitéit vun Ärer Internetverbindung erhéicht. Och wann d'Verbindungsgeschwindegkeet net méi héich ka ginn wéi deen uginn am Tarifplang deen Dir gewielt hutt, ass d'Geschwindegkeet vun der Internetverbindung dacks méi lues wéi de Provider bitt. Dofir, wann Dir e puer grondleeënd Schrëtt verfollegt an Hardware- a Software Probleemer léist (Dir musst eventuell Är DNS -Astellunge änneren), kënnt Dir Är Internetverbindungsgeschwindegkeet optimiséieren.
Schrëtt
Deel 1 vu 5: Basis Schrëtt
 1 Fannt eraus wat Är lues Internetverbindung verursaacht. Et kann eng grouss Varietéit vun esou Grënn sinn, awer, als Regel, sinn déi heefegst déi folgend:
1 Fannt eraus wat Är lues Internetverbindung verursaacht. Et kann eng grouss Varietéit vun esou Grënn sinn, awer, als Regel, sinn déi heefegst déi folgend: - Al Hardware oder Software.
- Exzessiv Unzuel u Computeren oder mobilen Apparater am Netz.
- Dateien eroflueden.
- Schwächt Wireless Signal wéinst Hindernisser (Maueren, Miwwelen, asw.).
- Niddereg Geschwindegkeet vum ISP.
 2 Préift Är Internetverbindungsgeschwindegkeet. Dir bezuelt fir spezifesch Download- a Uploadgeschwindegkeeten (gemooss a Mbps, Megabit pro Sekonn). Wann Dir d'Download- an Downloadgeschwindegkeet erausfënnt, kënnt Dir se vergläichen mat deenen, déi an Ärem Tarifplang uginn sinn.
2 Préift Är Internetverbindungsgeschwindegkeet. Dir bezuelt fir spezifesch Download- a Uploadgeschwindegkeeten (gemooss a Mbps, Megabit pro Sekonn). Wann Dir d'Download- an Downloadgeschwindegkeet erausfënnt, kënnt Dir se vergläichen mat deenen, déi an Ärem Tarifplang uginn sinn. - Vill ISPs uginn d'Geschwindegkeet mat der Präpositioun "op" - dat heescht datt déi uginn maximal Geschwindegkeet net garantéiert ass.
- In de meeschte Fäll ass déi maximal Upload- oder Downloadgeschwindegkeet e bësse méi lues wéi déi ugekënnegt Geschwindegkeet. Wann déi tatsächlech Geschwindegkeet no bei der ugekënnegter Geschwindegkeet ass, ass den ISP net d'Quell vum Problem.
 3 Vergläicht d'Download- an Eropluede Geschwindegkeet fonnt mat deenen, déi an Ärem Tarifplang opgezielt sinn. Wann d'Geschwindegkeeten immens variéieren, kontrolléiert mat Ärem ISP.
3 Vergläicht d'Download- an Eropluede Geschwindegkeet fonnt mat deenen, déi an Ärem Tarifplang opgezielt sinn. Wann d'Geschwindegkeeten immens variéieren, kontrolléiert mat Ärem ISP. - Vläicht sollt Dir op en anere Dateplang (oder en anere Fournisseur) upgrade, dee méi séier Internet fir manner Suen ubitt.
- Verwiesselt net Megabits mat Megabyte. ISPs uginn Geschwindegkeeten a Megabits, net Megabyte. Den 1 Mb (Megabyte) ass 8 Mbps (Megabit), also wann Dir fir 25 Mbps (Megabits pro Sekonn) bezilt, ass dat just iwwer 3 Mbps (Megabyte pro Sekonn).
 4 Reduzéiert d'Distanz tëscht dem Computer an dem Router fir déi bescht Verbindungsgeschwindegkeet. Wann de Computer mam Internet iwwer e Wireless Router ugeschloss ass, wäert d'Verbindungsgeschwindegkeet erofgoen wéi d'Distanz tëscht dem Computer an dem Router eropgeet.
4 Reduzéiert d'Distanz tëscht dem Computer an dem Router fir déi bescht Verbindungsgeschwindegkeet. Wann de Computer mam Internet iwwer e Wireless Router ugeschloss ass, wäert d'Verbindungsgeschwindegkeet erofgoen wéi d'Distanz tëscht dem Computer an dem Router eropgeet. - Vergewëssert Iech datt et genuch Plaz ronderëm de Router a Computer ass fir datt se net iwwerhëtzt.
 5 Maacht eng visuell Linn vun Ärem Computer op Äre Router. Wann de Routersignal duerch op d'mannst eng Mauer oder Apparat (wéi e Frigo) passéiert, gëtt d'Signal geschwächt. Dofir, gitt sécher datt de Router sichtbar ass vu wou de Computer oder de Smartphone ass.
5 Maacht eng visuell Linn vun Ärem Computer op Äre Router. Wann de Routersignal duerch op d'mannst eng Mauer oder Apparat (wéi e Frigo) passéiert, gëtt d'Signal geschwächt. Dofir, gitt sécher datt de Router sichtbar ass vu wou de Computer oder de Smartphone ass. - Wann de Router op engem anere Buedem ass, kritt de Computer guer kee Signal.
 6 Reduzéiert d'Zuel vun den Apparater déi mam Netz verbonne sinn. D'Netz huet eng gewësse Bandbreedung - wann Dir se komplett benotzt, wäert d'Geschwindegkeet vun Ärer Internetverbindung erofgoen. Dofir, probéiert sécher ze stellen datt de Computer deen eenzegen Apparat ass, dee mam Router ugeschloss ass.
6 Reduzéiert d'Zuel vun den Apparater déi mam Netz verbonne sinn. D'Netz huet eng gewësse Bandbreedung - wann Dir se komplett benotzt, wäert d'Geschwindegkeet vun Ärer Internetverbindung erofgoen. Dofir, probéiert sécher ze stellen datt de Computer deen eenzegen Apparat ass, dee mam Router ugeschloss ass. - Dëst ass natierlech net ëmmer méiglech, awer mir empfeelen de Smart TV, den zweete Computer, d'Spillkonsol an d'Tablet aus dem Netz ze trennen.
 7 Benotzt eng Ethernet Verbindung amplaz vun enger drahtlose Verbindung. Déi meescht Computere kënne mat engem Router verbonne sinn mat engem Ethernet Kabel, wat d'Verzögerung vun der Signaltransmissioun vum Router op de Computer eliminéiert.
7 Benotzt eng Ethernet Verbindung amplaz vun enger drahtlose Verbindung. Déi meescht Computere kënne mat engem Router verbonne sinn mat engem Ethernet Kabel, wat d'Verzögerung vun der Signaltransmissioun vum Router op de Computer eliminéiert. - Wann Dir e Mac Computer benotzt, brauch Dir héchstwahrscheinlech en Ethernet op USB / C Adapter fir Äre Computer mam Router ze verbannen.
- Mobil Apparater (wéi Smartphones a Pëllen) ënnerstëtzen net Ethernet.
Deel 2 vu 5: Troubleshoot Hardware Probleemer
 1 Bestëmmt wéi al Är Hardware ass. Router, Modem, Computeren, Smartphones a Pëllen ginn al, also wann den Apparat méi wéi 4 Joer al ass, stellt Dir zwangsleefeg e puer Probleemer mat der Verbindung mam Internet.
1 Bestëmmt wéi al Är Hardware ass. Router, Modem, Computeren, Smartphones a Pëllen ginn al, also wann den Apparat méi wéi 4 Joer al ass, stellt Dir zwangsleefeg e puer Probleemer mat der Verbindung mam Internet. - An dësem Fall empfeele mir en neien Apparat ze kafen.
- Och kann de Problem optrieden wann Dir en neie Betribssystem op engem alen Computer oder mobilen Apparat installéiert.
- Denkt drun datt wann Äre Router an / oder Modem méi wéi dräi Joer al ass, et am beschten ass e méi neie Modell ze kafen.
 2 Schalt Äre Router a Modem aus fir e puer Minutten. Dëst wäert dës Geräter nei starten, dat heescht hir intern Cache läschen. Och de Reboot nei starten wäert dozou féieren datt hien dee mannst iwwerlaaschtem Wireless Kanal wielt, deen all Dag ofhängeg vun Ärer Location ännere kann.
2 Schalt Äre Router a Modem aus fir e puer Minutten. Dëst wäert dës Geräter nei starten, dat heescht hir intern Cache läschen. Och de Reboot nei starten wäert dozou féieren datt hien dee mannst iwwerlaaschtem Wireless Kanal wielt, deen all Dag ofhängeg vun Ärer Location ännere kann. - Dir kënnt en alldeegleche Router nei starten op senger Konfiguratiounssäit.
 3 Update Är Router Firmware. Déi aktuell Firmware bitt vläicht net méi eng stabil Verbindung. De Firmware Upgrade Prozess hänkt vum Router Modell of, also liest d'Instruktioune dofir. Awer normalerweis musst Dir de Router Konfiguratiounssäit opmaachen an da fanne a klickt op d'Optioun "Update" oder "Firmware installéieren".
3 Update Är Router Firmware. Déi aktuell Firmware bitt vläicht net méi eng stabil Verbindung. De Firmware Upgrade Prozess hänkt vum Router Modell of, also liest d'Instruktioune dofir. Awer normalerweis musst Dir de Router Konfiguratiounssäit opmaachen an da fanne a klickt op d'Optioun "Update" oder "Firmware installéieren". - Dëst ass besonnesch wichteg wann Dir just en neien Router kaaft hutt oder e Router benotzt deen méi wéi ee Joer al oder zwee Joer al ass.
 4 Repositionéiert Äre Router. Déi visuell Linn tëscht dem Computer an dem Router ass wichteg, awer et mécht kee Sënn wann et méi Apparater no beim Router stéieren. Esou Apparater kënnen zum Beispill Mikrowellen an Frigoen sinn, also gitt sécher datt de Router wäit vun hinnen ewech ass.
4 Repositionéiert Äre Router. Déi visuell Linn tëscht dem Computer an dem Router ass wichteg, awer et mécht kee Sënn wann et méi Apparater no beim Router stéieren. Esou Apparater kënnen zum Beispill Mikrowellen an Frigoen sinn, also gitt sécher datt de Router wäit vun hinnen ewech ass. - De Router muss iwwer der Uewerfläch sinn op där de Computer oder mobilen Apparat läit - soss riskéiert Dir Probleemer mam Internet ze verbannen.
 5 Reboot all Geräter, déi mam Internet verbonne sinn. D'auszeschalten / un Method ass gutt fir all Probleemer ze léisen, besonnesch wann den Apparat Dag an Nuecht schafft.
5 Reboot all Geräter, déi mam Internet verbonne sinn. D'auszeschalten / un Method ass gutt fir all Probleemer ze léisen, besonnesch wann den Apparat Dag an Nuecht schafft.  6 Profitéiert vun Wireless Signal Booster. Et ass e klengen Apparat dat d'Signal vum Router kritt amplifizéiert; also wäert d'Deckungsberäich vum Wireless Netzwierk wesentlech eropgoen. Dës Verstärker kënnen £ 3,000 kaschten, awer si sinn dacks méi bëlleg wéi nei Router.
6 Profitéiert vun Wireless Signal Booster. Et ass e klengen Apparat dat d'Signal vum Router kritt amplifizéiert; also wäert d'Deckungsberäich vum Wireless Netzwierk wesentlech eropgoen. Dës Verstärker kënnen £ 3,000 kaschten, awer si sinn dacks méi bëlleg wéi nei Router. - Dir kënnt Ären eegene Signal Booster maachen wann Dir en Aluminiumdose hutt.
- Gitt sécher datt Äre gewielte Signal Booster mat Ärem Router funktionnéiert ier Dir kaaft.
 7 Kaaft en neie Router. Denkt drun datt al Ausrüstung e Problem ka sinn. Dofir ass et besser en neie Router ze kafen fir Är Internetverbindungsgeschwindegkeet sécher ze erhéijen.
7 Kaaft en neie Router. Denkt drun datt al Ausrüstung e Problem ka sinn. Dofir ass et besser en neie Router ze kafen fir Är Internetverbindungsgeschwindegkeet sécher ze erhéijen. - Liest w.e.g. dës Sektioun ier Dir en neie Router kaaft.
Deel 3 vu 5: Troubleshoot Software Probleemer
 1 Update de Betribssystem vun Ärem Computer oder mobilen Apparat. Maacht dëst regelméisseg, ausser Dir hutt en alen Apparat (en neie System verlangsamt d'Performance vun Ärem alen Apparat). Fir erauszefannen wéi Dir Äre System aktualiséiert, klickt op ee vun de folgende Linken:
1 Update de Betribssystem vun Ärem Computer oder mobilen Apparat. Maacht dëst regelméisseg, ausser Dir hutt en alen Apparat (en neie System verlangsamt d'Performance vun Ärem alen Apparat). Fir erauszefannen wéi Dir Äre System aktualiséiert, klickt op ee vun de folgende Linken: - Windows
- Mac
- iPhone
- Android
 2 Préift Äre Computer fir Virussen. Heiansdo Malware oder Virussen verhënneren datt Äre Computer Zougang zum Internet kritt. Run Ären Antivirus fir all Malware ze fannen an ze läschen.
2 Préift Äre Computer fir Virussen. Heiansdo Malware oder Virussen verhënneren datt Äre Computer Zougang zum Internet kritt. Run Ären Antivirus fir all Malware ze fannen an ze läschen. - Mir empfeelen Iech regelméisseg (zum Beispill eemol d'Woch) Äre Computer mat engem Antivirus ze scannen, och wann alles gutt funktionnéiert.
 3 Frësch Äre Webbrowser. En alen Webbrowser ka lues sinn fir Websäiten oder Videoen ze lueden. Fir erauszefannen wéi Dir Äre Browser aktualiséiert, klickt op ee vun de folgende Linken:
3 Frësch Äre Webbrowser. En alen Webbrowser ka lues sinn fir Websäiten oder Videoen ze lueden. Fir erauszefannen wéi Dir Äre Browser aktualiséiert, klickt op ee vun de folgende Linken: - Google Chrome
- Firefox
- Safari
 4 Läscht Äre Webbrowser Cache. Browser Cache kann de Grond sinn fir Är Internetverbindung ze luesen. Cachéiert Informatioun erlaabt Websäite, déi Dir scho opgemaach hutt, méi séier ze lueden, awer kënnen och zu Feeler a Verbindungsproblemer féieren wann de Cache vun der Websäit net mam Entrée vum Browser passt.
4 Läscht Äre Webbrowser Cache. Browser Cache kann de Grond sinn fir Är Internetverbindung ze luesen. Cachéiert Informatioun erlaabt Websäite, déi Dir scho opgemaach hutt, méi séier ze lueden, awer kënnen och zu Feeler a Verbindungsproblemer féieren wann de Cache vun der Websäit net mam Entrée vum Browser passt. - Wann Dir de Cache läscht, déi éischte Kéier, wäerte Websäiten méi lues luede wéi soss.
 5 Toolbar erofhuelen vun engem Webbrowser. Wann Äre Browser vill Toolbar an / oder Extensiounen installéiert huet, läscht déi onnéideg fir de Browser ze beschleunegen.
5 Toolbar erofhuelen vun engem Webbrowser. Wann Äre Browser vill Toolbar an / oder Extensiounen installéiert huet, läscht déi onnéideg fir de Browser ze beschleunegen.  6 Benotzen Google Chrome oder Firefox. Dës Browser si meeschtens méi séier wéi anerer a si verfügbar fir all Systemer abegraff Windows, Mac OS X, iOS, an Android.
6 Benotzen Google Chrome oder Firefox. Dës Browser si meeschtens méi séier wéi anerer a si verfügbar fir all Systemer abegraff Windows, Mac OS X, iOS, an Android.  7 Probéiert e VPN ze benotzen. Virtuell privat Netzwierker (VPNs) erlaben Iech ISP Restriktiounen ze iwwerwannen andeems Dir extern Server benotzt. Och wann dëst normalerweis d'Geschwindegkeet vun Ärer Internetverbindung net erhéicht (ausser wann Ären ISP Restriktiounen erzwéngt), e VPN verhënnert datt Ären ISP Är Netzgeschwindegkeet ouni Erlaabnis verlangsamt.
7 Probéiert e VPN ze benotzen. Virtuell privat Netzwierker (VPNs) erlaben Iech ISP Restriktiounen ze iwwerwannen andeems Dir extern Server benotzt. Och wann dëst normalerweis d'Geschwindegkeet vun Ärer Internetverbindung net erhéicht (ausser wann Ären ISP Restriktiounen erzwéngt), e VPN verhënnert datt Ären ISP Är Netzgeschwindegkeet ouni Erlaabnis verlangsamt.
Deel 4 vu 5: Änneren DNS Astellungen a Windows
 1 Öffnen de Startmenü
1 Öffnen de Startmenü  . Klickt op de Windows Logo an der ënneschter lénkser Ecke vum Écran.
. Klickt op de Windows Logo an der ënneschter lénkser Ecke vum Écran.  2 Open Control Panel. Gitt an Kontrolléiere Panel, a klickt dann op Control Panel uewen am Startmenü.
2 Open Control Panel. Gitt an Kontrolléiere Panel, a klickt dann op Control Panel uewen am Startmenü.  3 Wiesselt op eng aner Kontrollpanel Vue. Öffnen de Menü View By an der oberer rechter Ecke vun der Fënster, a klickt dann op Grouss Symboler.
3 Wiesselt op eng aner Kontrollpanel Vue. Öffnen de Menü View By an der oberer rechter Ecke vun der Fënster, a klickt dann op Grouss Symboler. - Wann Dir schonn déi Large Icons Optioun am View By Menu gesitt, spréngt dëse Schrëtt of.
 4 Klickt op Network and Sharing Center. Et ass op der rietser Säit vun der Control Panel Fënster.
4 Klickt op Network and Sharing Center. Et ass op der rietser Säit vun der Control Panel Fënster.  5 Klickt op Änneren Adapterastellungen. Dëse Link ass an der ieweschter lénkser Säit vun der Fënster.
5 Klickt op Änneren Adapterastellungen. Dëse Link ass an der ieweschter lénkser Säit vun der Fënster.  6 Maacht d'Eegeschafte vun der aktueller Verbindung op. Wielt Är aktuell drahtlose Verbindung, a klickt dann op "Ännere Astellunge fir dës Verbindung" uewen an der Fënster.
6 Maacht d'Eegeschafte vun der aktueller Verbindung op. Wielt Är aktuell drahtlose Verbindung, a klickt dann op "Ännere Astellunge fir dës Verbindung" uewen an der Fënster.  7 Klickt op Internet Protokoll Versioun 4 (TCP / IPv4). Et ass am Fënster an der Mëtt vun der Wireless Connection Properties Fënster.
7 Klickt op Internet Protokoll Versioun 4 (TCP / IPv4). Et ass am Fënster an der Mëtt vun der Wireless Connection Properties Fënster.  8 Klickt op Eegeschaften. Dir fannt dëse Knäppchen ënner dem Panel. Eng nei Fënster gëtt op.
8 Klickt op Eegeschaften. Dir fannt dëse Knäppchen ënner dem Panel. Eng nei Fënster gëtt op.  9 Kuckt d'Këscht niewent "Benotzt déi folgend DNS Server Adressen". Et ass eng Optioun um Enn vun der neier Fënster.
9 Kuckt d'Këscht niewent "Benotzt déi folgend DNS Server Adressen". Et ass eng Optioun um Enn vun der neier Fënster.  10 Gitt eng nei DNS Adress an all de Felder an. Maacht eng vun de folgenden, ofhängeg ob Dir OpenDNS oder Google Server wëllt benotzen:
10 Gitt eng nei DNS Adress an all de Felder an. Maacht eng vun de folgenden, ofhängeg ob Dir OpenDNS oder Google Server wëllt benotzen: - Google - gitt an 8.8.8.8 am Textfeld "Preferred DNS Server", a gitt dann an 8.8.4.4 an der Alternativ Këscht vum DNS Server.
- OpenDNS - gitt an 208.67.222.222 am Textfeld "Preferred DNS Server", a gitt dann an 208.67.220.220 an der Alternativ DNS Server Textbox.
 11 Klickt op ok. Et ass e Knäppchen um Enn vun der Fënster.
11 Klickt op ok. Et ass e Knäppchen um Enn vun der Fënster.  12 Klickt op Zoumaachen. Dir fannt dëse Knäppchen um Enn vun der Fënster. D'Astellunge ginn gespäichert an a Kraaft trieden.
12 Klickt op Zoumaachen. Dir fannt dëse Knäppchen um Enn vun der Fënster. D'Astellunge ginn gespäichert an a Kraaft trieden.
Deel 5 vu 5: Änneren DNS Astellunge op Mac OS X
 1 Öffnen den Apple Menu
1 Öffnen den Apple Menu  . Klickt op den Apple Logo an der ieweschter lénkser Ecke vum Écran.
. Klickt op den Apple Logo an der ieweschter lénkser Ecke vum Écran.  2 Klickt op System Astellungen. Et ass eng Optioun am Menü.
2 Klickt op System Astellungen. Et ass eng Optioun am Menü.  3 Klickt op Netzwierk. Dir fannt dës Optioun an der System Preferences Fënster. Eng nei Fënster gëtt op.
3 Klickt op Netzwierk. Dir fannt dës Optioun an der System Preferences Fënster. Eng nei Fënster gëtt op.  4 Wielt Är Verbindung. Wielt Är aktuell drahtlose Verbindung aus der lénkser Sidebar.
4 Wielt Är Verbindung. Wielt Är aktuell drahtlose Verbindung aus der lénkser Sidebar.  5 Klickt op Zousätzlech. Et ass eng Optioun um Enn vun der Fënster. Eng aner Fënster geet op.
5 Klickt op Zousätzlech. Et ass eng Optioun um Enn vun der Fënster. Eng aner Fënster geet op.  6 Klickt op DNS. Dësen Tab ass uewen an der Fënster.
6 Klickt op DNS. Dësen Tab ass uewen an der Fënster.  7 Klickt op +. Et ass eng Ikon am ënneschten lénksen Eck vun der Fënster.
7 Klickt op +. Et ass eng Ikon am ënneschten lénksen Eck vun der Fënster.  8 Gitt Är primär DNS Adress an. Maacht eng vun de folgenden, ofhängeg ob Dir OpenDNS oder Google Server wëllt benotzen:
8 Gitt Är primär DNS Adress an. Maacht eng vun de folgenden, ofhängeg ob Dir OpenDNS oder Google Server wëllt benotzen: - Google - gitt an 8.8.8.8 an dréckt ⏎ Zréck.
- OpenDNS - gitt an 208.67.222.222 an dréckt ⏎ Zréck.
 9 Klickt op + erëm, a gitt dann déi sekundär DNS Adress an. Maacht eng vun de folgenden, ofhängeg vun der gewielter primärer DNS Adress:
9 Klickt op + erëm, a gitt dann déi sekundär DNS Adress an. Maacht eng vun de folgenden, ofhängeg vun der gewielter primärer DNS Adress: - Google - gitt an 8.8.4.4 an dréckt ⏎ Zréck.
- OpenDNS - gitt an 208.67.220.220 an dréckt ⏎ Zréck.
 10 Klickt op ok. Et ass e Knäppchen um Enn vun der Fënster. DNS Astellunge ginn gespäichert.
10 Klickt op ok. Et ass e Knäppchen um Enn vun der Fënster. DNS Astellunge ginn gespäichert.  11 Klickt op Gëlle. Et ass um Enn vun der Fënster. D'DNS -Astellunge ginn a Kraaft.
11 Klickt op Gëlle. Et ass um Enn vun der Fënster. D'DNS -Astellunge ginn a Kraaft.