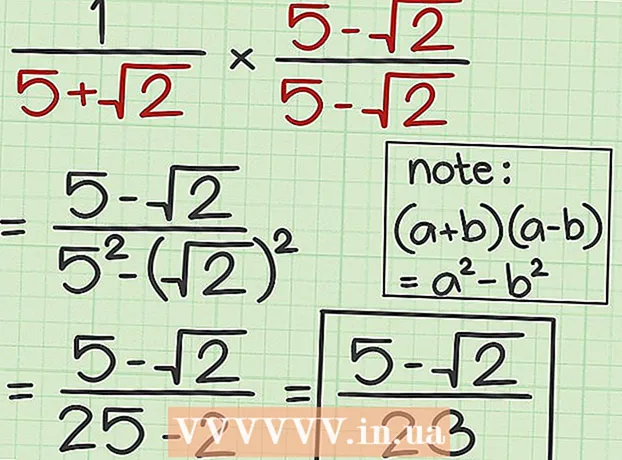Auteur:
William Ramirez
Denlaod Vun Der Kreatioun:
15 September 2021
Update Datum:
1 Juli 2024

Inhalt
An dësem Artikel weisen mir Iech wéi Dir e Kalenner a Google Docs erstellt. Dëst kann manuell oder mat enger Schabloun gemaach ginn.
Schrëtt
Method 1 vun 2: Manuell
 1 Gitt op d'Google Docs Websäit. Seng Adress ass: https://docs.google.com/document/. Är Docs Säit gëtt op wann Dir scho bei Google aloggt sidd.
1 Gitt op d'Google Docs Websäit. Seng Adress ass: https://docs.google.com/document/. Är Docs Säit gëtt op wann Dir scho bei Google aloggt sidd. - Wann Dir net schonn op Äre Google Kont ugemellt sidd, gitt Är E -Mail Adress a Passwuert an.
 2 Klickt op Eidel Datei. Et ass op der lénker Säit vun der New Document Sektioun uewen op der Säit. En eidelt (neit) Dokument gëtt op.
2 Klickt op Eidel Datei. Et ass op der lénker Säit vun der New Document Sektioun uewen op der Säit. En eidelt (neit) Dokument gëtt op.  3 Gitt den Numm vum Mount an dréckt dann ↵ Gitt an. Dëse Numm erschéngt iwwer dem Kalenner.
3 Gitt den Numm vum Mount an dréckt dann ↵ Gitt an. Dëse Numm erschéngt iwwer dem Kalenner.  4 Öffnen de Menü Insert. Et ass uewe lénks op der Säit.
4 Öffnen de Menü Insert. Et ass uewe lénks op der Säit.  5 Wielt w.e.g. Dësch. Et ass eng Optioun uewen am Insert Menu. Eng Fënster mat engem Gitter vu Wierfel mécht op.
5 Wielt w.e.g. Dësch. Et ass eng Optioun uewen am Insert Menu. Eng Fënster mat engem Gitter vu Wierfel mécht op.  6 Erstellt en 7x6 Dësch. Halt d'Maus Knäppchen a wielt siwen Wierfel horizontal mam Zeiger, a réckelt dann d'Maus erof fir sechs Wierfel vertikal ze wielen. Wann de 7x6 Gitter a blo markéiert ass, lass de Maus Knäppchen.
6 Erstellt en 7x6 Dësch. Halt d'Maus Knäppchen a wielt siwen Wierfel horizontal mam Zeiger, a réckelt dann d'Maus erof fir sechs Wierfel vertikal ze wielen. Wann de 7x6 Gitter a blo markéiert ass, lass de Maus Knäppchen. - D'Gitter fänkt um 5x5 un, awer wächst wéi Dir de Mauszeiger beweegt.
- Ofhängeg vum Mount, musst Dir eventuell eng 7x7 Tabelle erstellen wann, zum Beispill, den éischte vum Mount Donneschdeg, Freideg oder Samschdeg ass.
 7 Gitt d'Nimm vun den Deeg vun der Woch an. Maacht dëst op der éischter Zeil vun Ärem Kalenner.
7 Gitt d'Nimm vun den Deeg vun der Woch an. Maacht dëst op der éischter Zeil vun Ärem Kalenner. - Zum Beispill, an der ieweschter lénkser Zell, gitt "Sonndes" an dann op der rietser Säit "Méindeg" an sou weider.
 8 Gitt Datume an. Maacht et an eidelen Zellen.
8 Gitt Datume an. Maacht et an eidelen Zellen.  9 D'Gréisst vun de Kalennerzellen änneren. Iwwerdeems Dir déi ënnescht Linn vun der leschter Linn hält, réckelt d'Maus erof - d'Gréisst vun der leschter Linn wäert eropgoen; maacht datselwecht fir déi aner Linnen am Kalenner. Elo passen déi néideg Informatioun an d'Zellen vum Kalenner.
9 D'Gréisst vun de Kalennerzellen änneren. Iwwerdeems Dir déi ënnescht Linn vun der leschter Linn hält, réckelt d'Maus erof - d'Gréisst vun der leschter Linn wäert eropgoen; maacht datselwecht fir déi aner Linnen am Kalenner. Elo passen déi néideg Informatioun an d'Zellen vum Kalenner. - Dës Ännerung wäert d'Datume an den ieweschte lénksen Eck vun den Zellen placéieren.
 10 Widderhuelen déi uewe genannte Schrëtt fir Dëscher fir déi aner 11 Méint ze kreéieren.
10 Widderhuelen déi uewe genannte Schrëtt fir Dëscher fir déi aner 11 Méint ze kreéieren. 11 Formatéiert de Kalenner (wann Dir wëllt). Dir kënnt dat folgend mat engem Kalenner maachen:
11 Formatéiert de Kalenner (wann Dir wëllt). Dir kënnt dat folgend mat engem Kalenner maachen: - Maacht d'Schrëft fett, kursiv oder ënnersträicht.
- Ännert d'Schrëftgréisst.
- Ännert d'Faarwen vu spezifesche Zellen, Kolonnen oder Reien; Fir dëst ze maachen, wielt d'Zellen / Kolonnen / Reien, klickt mat riets-klickt op déi gewielte Zellen, klickt op "Tabelleigenschaften" an an der "Hannergrondfaarf" Sektioun wielt déi gewënscht Faarf.
 12 Maacht d'Dokument zou wann Dir de Kalenner erstallt hutt. Fir d'Tablett opzemaachen, déi Dir erstallt hutt, gitt op Är Google Docs oder Google Drive Säit.
12 Maacht d'Dokument zou wann Dir de Kalenner erstallt hutt. Fir d'Tablett opzemaachen, déi Dir erstallt hutt, gitt op Är Google Docs oder Google Drive Säit.
Method 2 vun 2: Benotzt eng Schabloun
 1 Gitt op d'Google Docs Websäit. Seng Adress ass: https://docs.google.com/document/. Är Docs Säit gëtt op wann Dir scho bei Google aloggt sidd.
1 Gitt op d'Google Docs Websäit. Seng Adress ass: https://docs.google.com/document/. Är Docs Säit gëtt op wann Dir scho bei Google aloggt sidd. - Wann Dir net schonn op Äre Google Kont ugemellt sidd, gitt Är E -Mail Adress a Passwuert an.
 2 Klickt op Eidel Datei. Et ass op der lénker Säit vun der New Document Sektioun uewen op der Säit. En eidelt (neit) Dokument gëtt op.
2 Klickt op Eidel Datei. Et ass op der lénker Säit vun der New Document Sektioun uewen op der Säit. En eidelt (neit) Dokument gëtt op.  3 Öffnen de Menü Add-ons. Et ass op der Menübar iwwer dat neit Dokument.
3 Öffnen de Menü Add-ons. Et ass op der Menübar iwwer dat neit Dokument.  4 Klickt op Add-ons installéieren. Et ass eng Optioun uewen am Menü.
4 Klickt op Add-ons installéieren. Et ass eng Optioun uewen am Menü.  5 Gitt an Schablounen an der Sichbar a klickt ↵ Gitt an. Dir fannt dës Linn an der ieweschter lénkser Eck vun der Add-ons Fënster.
5 Gitt an Schablounen an der Sichbar a klickt ↵ Gitt an. Dir fannt dës Linn an der ieweschter lénkser Eck vun der Add-ons Fënster.  6 Fannt den "Template Gallery" Add-on a klickt + Gratis. Dëse Add-on erschéngt uewen an de Sichresultater, an de spezifizéierte Knäppchen ass riets vum Add-on.
6 Fannt den "Template Gallery" Add-on a klickt + Gratis. Dëse Add-on erschéngt uewen an de Sichresultater, an de spezifizéierte Knäppchen ass riets vum Add-on.  7 Wielt de Google Kont deen Dir wëllt. Maacht dëst an der Fënster déi opmaacht. Wann Dir nëmmen op ee Google Kont ageloggt sidd, iwwerspréngt dëse Schrëtt.
7 Wielt de Google Kont deen Dir wëllt. Maacht dëst an der Fënster déi opmaacht. Wann Dir nëmmen op ee Google Kont ageloggt sidd, iwwerspréngt dëse Schrëtt.  8 Klickt op Erlaabtwann gefrot. Den Add-on gëtt installéiert.
8 Klickt op Erlaabtwann gefrot. Den Add-on gëtt installéiert.  9 Öffnen de Menü Add-ons erëm. An et fannt Dir den installéierten Add-on.
9 Öffnen de Menü Add-ons erëm. An et fannt Dir den installéierten Add-on.  10 Klickt op Schabloun Galerie. E Menü gëtt op.
10 Klickt op Schabloun Galerie. E Menü gëtt op.  11 Klickt op Kuckt Templates (Schabloun Iwwersiicht). Et ass eng Optioun uewen am Menü.
11 Klickt op Kuckt Templates (Schabloun Iwwersiicht). Et ass eng Optioun uewen am Menü.  12 Klickt op Kalenner (Kalenner). Et ass op der rietser Säit vun der Fënster.
12 Klickt op Kalenner (Kalenner). Et ass op der rietser Säit vun der Fënster.  13 Wielt d'Kalendermodell déi Dir wëllt. Seng Säit gëtt op.
13 Wielt d'Kalendermodell déi Dir wëllt. Seng Säit gëtt op.  14 Klickt op Kopéiert op Google Drive (Kopéiert op Google Drive). Et ass op der rietser Säit vun der Fënster. D'Dokument mat der Kalenner Schabloun gëtt op Äre Google Drive kopéiert.
14 Klickt op Kopéiert op Google Drive (Kopéiert op Google Drive). Et ass op der rietser Säit vun der Fënster. D'Dokument mat der Kalenner Schabloun gëtt op Äre Google Drive kopéiert.  15 Klickt op Datei opmaachen (Datei opmaachen). Dëse Knäppchen erschéngt amplaz vum Copy to Google Drive Knäppchen. D'Kalennermodell gëtt op.
15 Klickt op Datei opmaachen (Datei opmaachen). Dëse Knäppchen erschéngt amplaz vum Copy to Google Drive Knäppchen. D'Kalennermodell gëtt op.  16 Iwwerpréift Äre Kalenner. Déi gewielte Schabloun weist den 12-Méint Kalenner fir dat aktuellt Joer un; Dir kënnt déi erfuerderlech Informatioun an d'Zellen vum Kalenner aginn.
16 Iwwerpréift Äre Kalenner. Déi gewielte Schabloun weist den 12-Méint Kalenner fir dat aktuellt Joer un; Dir kënnt déi erfuerderlech Informatioun an d'Zellen vum Kalenner aginn. - Dir kënnt dëse Kalenner vun Ärer Google Drive Säit opmaachen.
Tipps
- Dir kënnt och e Kalenner a Google Sheets erstellen (dëst ass en Analog vu Microsoft Excel).
- Fir de Kalenner ze rotéieren, klickt op Datei> Säit Astellungen, a wielt dann d'Orientatioun déi Dir wëllt. Hei kënnt Dir d'Hannergrondfaarf an aner Parameteren änneren.