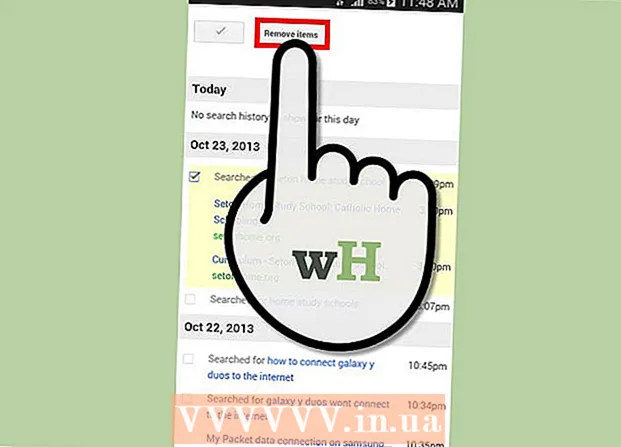Auteur:
Monica Porter
Denlaod Vun Der Kreatioun:
22 Mäerz 2021
Update Datum:
1 Juli 2024

Inhalt
PDF Dateie ginn dacks benotzt fir Professionalitéit ze weisen. Aus deem Grond ass et heiansdo ganz wichteg Informatioun oder Metadaten vu PDF Dateien ze verstoppen oder ze läschen. Dir kënnt d'Datenelement vun enger PDF Datei mat Adobe Acrobat einfach auswielen a läschen. Zousätzlech hëlleft Adobe Acrobat's Redaction Tool. Geläscht Daten ginn normalerweis an engem schwaarze Frame oder enger anerer Faarf ugewisen. Verstoppt Informatioun, wéi Metadaten - mam Numm vum Autor, Schlësselwierder an Copyright Informatiounen, musse separat geläscht ginn. Adobe Acrobat huet e monatlecht Gebitt vun $ 12.99 (ongeféier VND 300.000) fir Adobe Acrobat Standard an $ 14.99 (ongeféier VND 350.000) fir Adobe Acrobat Pro.
Schrëtt
Methode 1 vun 5: Läscht all Datenartikel

Open Adobe Acrobat. Dëst ass e Programm deen ausgesäit wéi en Dräieck mat Kreeser an Ecken op engem donkere rouden Hannergrond. Klickt op d'Ikon fir Adobe Acrobat opzemaachen. Dir fannt Adobe Acrobat am Windows Startmenu, oder am Uwendungsapparat am Mac Finder.
Öffnen d'Datei. Hei sinn d'Schrëtt fir eng PDF Datei an Adobe Acrobat opzemaachen:- Klickt Datei (Datei) an der Menübar an der oberer rechter Ecke.
- Klickt Opmaachen (Open) am Menü hei ënnendrënner "Datei".
- Wielt d'PDF-Datei déi Dir wëllt opmaachen a klickt Opmaachen.
- Oder Dir kënnt mat der Rechter Maustast op der PDF Datei a wielt Opmaache mat ... (Opmaache mat ...) a wielt Adobe Acrobat.

Klickt op d'Informatioun déi Dir läsche wëllt. Den Ecran weist Informatiouns Editéierungsoptiounen un. Dir kënnt eng Dateinput Box auswielen, e Bild oder aner Informatioun.
Dréckt Läschen (Läschen) fir Informatiounen ze läschen.- Fir e Wuert am Textfeld ze läschen, klickt Dir op den Text fir z'änneren fir de Mauszeiger ze weisen. Klickt an markéiert den Text deen Dir läsche wëllt an dréckt Läschen oder ← Fondplaz.

Klickt Datei an der Menübar uewen um Écran.
Klickt Späicheren (Späicheren). Dëst ass d'Aktioun fir d'ausgewielten Informatioun aus dem Dokument permanent ze läschen. Den Dateinumm gëtt mat der Extensioun "_Redacted" bäigefüügt.
- Fir ze vermeiden d'Original ze iwwerschreiwe sollt Dir wielen Späicheren Als (Save As) a späichert d'Dokument an engem aneren Dossier oder gitt dem Dokument en aneren Numm.
Method 2 vun 5: Läscht d'Säit

Open Adobe Acrobat. Dir hutt vläicht de Programm op Ärem Desktop gespäichert awer musst nach ëmmer op Ärem Computer sichen. Deen einfachste Wee ass d'Sichbar ze benotzen. Windows Computeren hunn eng Sichbar am ënneschten lénksen Eck; d'Sichbar vum Mac ass an der oberer rechter Ecke.
Öffnen d'Datei. Gitt dës Schrëtt fir eng PDF Datei an Adobe Acrobat opzemaachen.
- Klickt Datei (Datei) an der Menübar an der oberer rechter Ecke.
- Klickt Opmaachen (Öffnen) am Menü ënner "Datei".
- Wielt d'PDF Datei déi Dir wëllt opmaachen a klickt Opmaachen.
- Oder Dir kënnt mat der Rechter Maustast op der PDF Datei a wielt Opmaache mat ... (Opmaache mat ...) a wielt Adobe Acrobat.
Klickt op d'Säiten Ikon. Dëst ass en zwee-Säit gestapelt Ikon ugewisen iwwer der Toolbar op der linker Säit vun der Säit.

Klickt op d'Säiten déi Dir läsche wëllt. Dir gesitt eng Lëscht vu Säiten an der lénkser Kolonn. Klickt op all Säit fir se ze wielen. Wann Dir méi Säiten auswiele wëllt, hält de Schlëssel gedréckt Ctrl a wielt all Säiten fir ze läschen.
Klickt op den Dreckskëscht icon uewen op der Säitelëscht Kolonn op der lénkser Säit vum Bildschierm.
Klickt Ok an der aktuell ugewisener Fënster. Dëst wäert bestätegen datt Dir déi ausgewielte Säite permanent läsche wëllt.

Klickt Datei (Datei) am Menü uewen um Écran.
Klickt Späicheren (Späicheren). Dëst ass d'Aktioun fir d'ausgewielten Informatioun aus dem Dokument permanent ze läschen. Den Dateinumm gëtt mat der Extensioun "_Redacted" bäigefüügt.
- Fir ze vermeiden d'Originaldokument ze iwwerschreiwe klickt Späicheren Als (Save As) a späichert d'Dokument an engem aneren Dossier oder gitt dem Dokument en neien Numm.
Methode 3 vu 5: Inhalt Editing
Open Adobe Acrobat. Dir hutt vläicht de Programm op Ärem Desktop gespäichert awer musst nach ëmmer op Ärem Computer sichen. Deen einfachste Wee ass d'Sichbar ze benotzen. Windows Computeren hunn eng Sichbar am ënneschten lénksen Eck vum Bildschierm; d'Sichbar vum Mac ass an der oberer rechter Ecke.
Öffnen d'Datei. Gitt dës Schrëtt fir eng PDF Datei an Adobe Acrobat opzemaachen:
- Klickt Datei (Datei) an der Menübar an der oberer rechter Ecke.
- Klickt Opmaachen (Öffnen) am Menü ënner "Datei".
- Wielt d'PDF-Datei déi Dir wëllt opmaachen a klickt Opmaachen.
- Oder Dir kënnt mat der Rechter Maustast op der PDF Datei a wielt Opmaache mat ... (Opmaache mat ...) a wielt Adobe Acrobat.
Klickt Tools (Tools) an der zweeter Menübar uewen um Écran.

Klickt Redaktioun (Änneren) mat engem rosa Highlighter Symbol ugewisen ënner "Protect & Standardize" am Tools Menu.
Wielt d'Informatioun déi Dir ännere wëllt. Et kann all Deel vum Dokument sinn, och e Bild. Follegt dës Schrëtt fir ze wielen wat Dir ännere wëllt:- Duebelklick fir Wuert oder Bild ze wielen.
- Klickt an zitt fir eng Zeil, e Paragraf oder en Deel vum Dokument ze wielen.
- Fir méi Informatioun ze wielen, hält de Schlëssel gedréckt Ctrl beim Auswiel vun der nächster.
- Wann Dir wëllt datt den Editor Mark op anere Säiten erschéngt - zum Beispill déiselwecht Plaz uewen oder ënnen op all Säit - klickt mat der Maustast an wielt "Widderhuelen Mark iwwer Säiten".

Klickt Mell dech un (Uwenden) an der zweeter Toolbar uewen um Bildschierm.
Klickt Ok fir ze bestätegen datt Dir den ausgewielten Inhalt ännere wëllt.
- Wann Dir verstoppt Informatioun aus dem Dokument wëllt läschen, klickt Jo am Dialog Këscht.
Klickt Datei (Datei) an der Menübar uewen um Écran.
Klickt Späicheren (Späicheren). Dëst ass d'Aktioun fir d'ausgewielten Informatioun aus dem Dokument permanent ze läschen. Den Dateinumm gëtt mat der Extensioun "_Redacted" bäigefüügt.
- Fir ze vermeiden d'Original ze iwwerschreiwe sollt Dir wielen Späicheren Als (Save As) a späichert d'Dokument an engem aneren Dossier oder gitt dem Dokument en aneren Numm.
Methode 4 vu 5: Inhalt änneren mat enger Sichmaschinn
Open Adobe Acrobat. Dir hutt vläicht de Programm op Ärem Desktop gespäichert awer musst nach ëmmer op Ärem Computer sichen. Deen einfachste Wee ass d'Sichbar ze benotzen.Windows Computeren hunn eng Sichbar am ënneschten lénksen Eck vum Bildschierm; d'Sichbar vum Mac ass an der oberer rechter Ecke.
Öffnen d'Datei. Gitt dës Schrëtt fir eng PDF Datei an Adobe Acrobat opzemaachen.
- Klickt Datei (Datei) an der Menübar an der oberer rechter Ecke.
- Klickt Opmaachen (Öffnen) am Menü ënner "Datei".
- Wielt d'PDF-Datei déi Dir wëllt opmaachen a klickt Opmaachen.
- Oder Dir kënnt mat der Rechter Maustast op der PDF Datei a wielt Opmaache mat ... (Opmaache mat ...) a wielt Adobe Acrobat.
Klickt Tools (Tools) an der zweeter Menübar uewen um Écran.

Klickt Redaktioun (Änneren) mat engem rosa Highlighter Symbol ugewisen ënner "Protect & Standardize" am Tools Menu.
Klickt Mark fir Redaktioun (Highlight Editing) an der zweeter Menübar.
Klickt Fannt Text (Sichtext) fir eng Menübar opzemaachen déi Iech erlaabt no Text ze sichen fir z'änneren.

Wielt "Am aktuellen Dokument" oder "All PDF Dokumenter eran"...). Fir am oppenen Dokument ze sichen, klickt op de Krees Knäppchen nieft "Am aktuellen Dokument". Fir méi PDF Dokumenter ze sichen, klickt op "All PDF Documents In" a benotzt d'Selektiounsbox hei ënnen dës Optioun fir den Dossier ze wielen deen d'PDF Dokumenter z'änneren ze änneren.
Wielt "Eenzelt Wuert oder Ausdrock", "Méi Wierder oder Ausdrock" oder "Musteren". Klickt op de Krees Knäppchen niewent de Sichoptiounen a maacht ee vun de folgenden:
- Eenzegt Wuert oder Ausdrock: Gitt e Wuert oder e Saz an der Sichbar ënner den Optiounen.
- Méi Wierder oder Ausdrock: Klickt Wielt Wierder (Wielt Wuert) a gitt d'Wuert oder de Saz an deen Dir ännere wëllt an der Bar uewen am Menü. Klickt Dobäizemaachen (Add) fir nei Wierder oder Sätz bäizefügen a gitt d'Bar uewen. Wielt Ok wann Dir fäerdeg sidd Wierder a Sätz derbäi ze läschen.
- Musteren: Benotzt d'Selektiounsbox fir d'Schabloun ze wielen. Dir kënnt d'Schabloun benotze fir Telefonsnummeren, Kreditkaarten, ID Nummeren, Datumen an E-Mail Adressen ze läschen.
Klickt Text sichen & ewechhuelen (Sich a läschen Text). Dëst fënnt Matcher am Dokument.
Klickt op d'Këscht niewent all de Resultater déi Dir ännere wëllt. All Sichresultater ginn am lénksen Menü ugewisen. Klickt op d'Këscht niewent dem Resultat dat Dir ännere wëllt.
- Dir kënnt och klickt Iwwerpréift Alles ugewisen iwwer der Lëscht fir alles auszewielen.
Klickt Markéiert kontrolléiert Resultater fir Redaktioun (Markéiert déi gewielte Resultater fir z'änneren). Dëst ass d'Aktioun déi all déi ausgewielte Resultater fir z'änneren markéiert.
Klickt Mell dech un (Uwenden) an der zweeter Toolbar uewen um Écran.
Klickt Ok fir ze bestätegen datt Dir den ausgewielten Informatiounsset dréine wëllt.
- Wann Dir verstoppt Informatioun am Dokument wëllt läschen, klickt Jo am Dialog Këscht.
Klickt Datei (Datei) an der Menübar uewen um Écran.
Klickt Späicheren (Späicheren). Dëst ass d'Aktioun fir d'ausgewielten Informatioun aus dem Dokument permanent ze läschen. Den Dateinumm gëtt mat der Extensioun "_Redacted" bäigefüügt.
- Fir Iwwerschreiwe vun Informatiounen am Original Dokument ze vermeiden, sollt Dir wielen Späicheren Als (Save As) a späichert d'Dokument an engem aneren Dossier oder gitt dem Dokument en neien Numm.
Methode 5 vu 5: Läscht verstoppt Informatioun
Open Adobe Acrobat. Dir hutt vläicht de Programm op Ärem Desktop gespäichert awer musst nach ëmmer op Ärem Computer sichen. Deen einfachste Wee ass d'Sichbar ze benotzen. Windows Computeren hunn eng Sichbar am ënneschten lénksen Eck vum Bildschierm; d'Sichbar vum Mac ass an der oberer rechter Ecke.
Öffnen d'Datei. Gitt dës Schrëtt fir eng PDF Datei an Adobe Acrobat opzemaachen.
- Klickt Datei (Datei) an der Menübar an der oberer rechter Ecke.
- Klickt Opmaachen (Öffnen) am Menü ënner "Datei".
- Wielt d'PDF-Datei déi Dir wëllt opmaachen a klickt Opmaachen.
- Oder Dir kënnt mat der Rechter Maustast op der PDF Datei a wielt Opmaache mat ... (Opmaache mat ...) a wielt Adobe Acrobat.
Klickt Tools (Tools) an der zweeter Menübar uewen um Écran.

Klickt Redaktioun (Änneren) mat engem rosa Highlighter Symbol ugewisen ënner "Protect & Standardize" am Tools Menu.
Wielt Ewechzehuelen Hidden Informatiounen (Läscht verstoppt Informatioun) an der zweeter Toolbar ënner der Rubrik "Hidden Information".
Wielt all d'Informatiounen déi Dir läsche wëllt. D'Informatioun déi Dir hei gesitt ass Metadaten, Kommentaren oder Dokument Uschlëss. Kuckt d'Këschte niewent der Informatioun déi Dir läschen wëllt an der Menübar op der linker Säit vum Bildschierm.
- Wann Dir op de + Zeechen niewent all Haapt- an Ënnerartikelen an dësem Dialogbox klickt, kënnt Dir kucken wéi eng Elementer geläscht ginn. Markéiert Elementer ginn geläscht nodeems Dir all Schrëtt an dëser Method ofgeschloss hutt.

Klickt Ewechzehuelen (Läschen) erschéngt iwwer eng Lëscht mat Informatioun déi Dir op der lénkser Säit vum Bildschierm kënnt iwwerpréiwen.
Klickt Ok am Dialogfeld deen erscheint wann Dir op "Ewechhuelen" klickt.
Klickt Datei (Datei) an der Menübar uewen um Écran.
Klickt Späicheren (Späicheren). Dëst ass d'Aktioun fir d'ausgewielten Informatioun aus dem Dokument permanent ze läschen. Den Dateinumm gëtt mat der Extensioun "_Redacted" bäigefüügt.
- Fir Iwwerschreiwe vun Informatiounen am Original Dokument ze vermeiden, sollt Dir wielen Späicheren Als (Save As) a späichert d'Dokument an engem aneren Dossier oder gitt dem Dokument en neien Numm.
Opgepasst
- Editing läscht d'Informatioun permanent; sou, wann Dir d'Informatioun iwwerpréift wëllt, späichert d'Dokument als eng nei Datei mat engem aneren Numm.
Wat Dir braucht
- Adobe Acrobat Pro