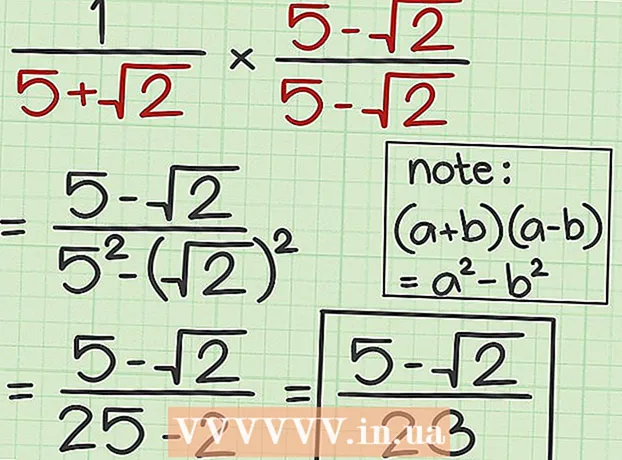Auteur:
Laura McKinney
Denlaod Vun Der Kreatioun:
8 Abrëll 2021
Update Datum:
1 Juli 2024
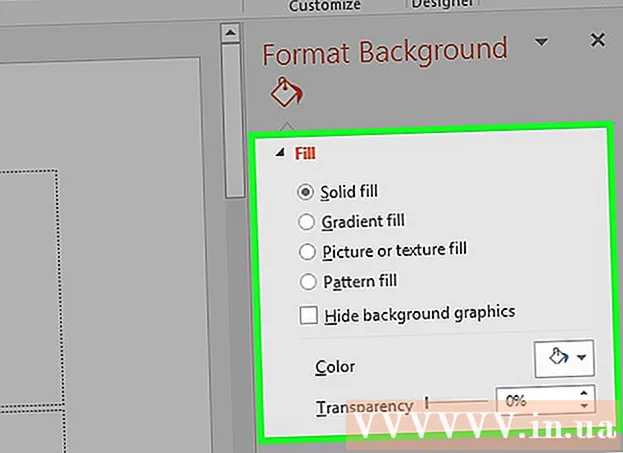
Inhalt
Format Background Feature am PowerPoint erlaabt eis Biller vun engem Computer oder am Netz ze wielen an als Hannergrond fir d'Rutschbahn (Slide) ze benotzen. Dir kënnt dësen Hannergrond fir verschidde Slides gläichzäiteg setzen oder se op eng ganz Presentatioun uwenden. Dir kënnt och Effekter an en Hannergrondbild addéiere fir e méi ästhetesch erfreele Touch. Wann Dir d'Hannergrondelementer net ännere kënnt, musst Dir de Slide Master änneren.
Schrëtt
Deel 1 vun 3: Foto derbäi
Öffnen eng PowerPoint Presentatioun. Dir kënnt e Grafikbild am Hannergrond vun all Rutsch an enger PowerPoint Presentatioun bäifügen. Als éischt öffnet d'Presentatioun déi Dir am PowerPoint ännere wëllt.

Klickt op den Design Tab uewen an der Fënster. D'Design Tools wäerten erschéngen.
Klickt op den "Format Background" Knäppchen riets vum Designband. De Format Background Sidebar wäert op der rietser Säit vum Bildschierm erschéngen.

Wielt de Rutsch wou Dir wëllt den Hannergrond uwenden. Par défaut gëllt den Hannergrond nëmme fir den aktive Rutsch. Dir kënnt de Schlëssel halen Ctrl / ⌘ Kommando a klickt all Rutsch an der Rutschlëscht lénks fir se ze wielen.- Wann Dir den Hannergrond op all Rutsch an Ärer Presentatioun wëllt uwenden, da kënnt Dir dat um Enn vun dëser Sektioun maachen.

Wielt "Bild oder Textur fëllen" (Foto oder Textur Hannergrond). Dëst erlaabt Iech en Hannergrondbild ze wielen.- Et gi verschidde Fülloptiounen wéi zolidd Faarf, Gradientfaarf a Muster. Nodeems Dir op eng Optioun geklickt hutt, ginn zousätzlech Displayoptiounen och erschéngen. Dësen Artikel fokusséiert nëmmen op d'Füügen vu Fotoen a Grafiken an den Hannergrond.
Wielt d'Bild dat Dir agefouert hutt als Hannergrond. Fir datt den Hannergrondbild net ausdehnt oder d'Qualitéit verléiert, muss d'Bild 1280 x 720 Pixel sinn.
- Klickt op de "Fichier" Knäppchen fir d'Bild op Ärem Computer ze wielen. E Dateiebrowser geöffnet fir datt Dir op d'Bild navigéiere kënnt fir ze benotzen.
- Klickt op den "Online" Knäppchen fir Biller aus Onlinequellen ze fannen. Dir kënnt op Google sichen, Fotoen auswielen, déi an OneDrive gespäichert sinn oder Fotoen aus Ärem Facebook oder Flickr Kont kréien.
- Klickt op de Menu "Textur" fir déi verfügbar Hannergrondtextur ze wielen. Dir kënnt déi verfügbar Optiounen benotzen wann Dir d'Bild net selwer agefouert hutt.
Klickt op "Uwenden op All" fir e Bild fir all Rutschen ze setzen. Dacks ginn Fotoe just als Hannergrond derbäi fir déi Rutschen déi Dir gewielt hutt. Wann Dir op all Rutsch benotze wëllt, klickt op "Uwenden op All." Dat neit Hannergrondbild gëtt fir all Rutschen ageriicht, inklusiv deem wat Dir méi spéit erstallt. Annonce
Deel 2 vun 3: Effekter uwenden
Kuckt d'Këscht "Fliese Bild als Textur" fir Textur ze kreéieren déi um Bild verwiesselt ass. Dës Optioun ass passend fir kleng Biller a wäert e Kontinuum tëscht Biller erstellen.
Ajustéiert den Interlacing Effekt mat der Panel hei ënnen. Dir kënnt d'Kontrollpanel benotze fir de Abstand tëscht interlaced Biller ze personaliséieren, wielt ob ze duplizéieren oder net, an ausgeriicht ze sinn.
Benotzt den Transparenzschieber fir d'Transparenz vum Bild unzepassen. Dës Optioun ass besonnesch nëtzlech wann Dir e Waasserzeechen (Waasserzeechen) an d'Rutschbahn füügt. En Hannergrondbild mat héijem Niveau vun Transparenz ze setzen erlaabt Iech d'Foto op Copyright ze benotzen ouni d'Informatioun op der Rutsch ze verstoppen oder ze beaflossen.
Klickt op den "Effekter" Knäppchen uewen am Menü "Format Background" fir den Effekt anzewenden. Dëse Menu erlaabt Iech verschidden Effekter ze wielen fir op Ären Hannergrondbild anzewenden. Dir gesitt eng Virschau wéi och den Numm vun all Optioun am Menü wann Dir driwwer schwieft.
- Klickt op de Menu "Artistesch Effekter" a wielt den Effekt deen Dir benotze wëllt.
- Wann Dir en Effekt wielt, kënnen zousätzlech Optiounen ënnendrënner erschéngen. Dës Optiounen wäerten ënnerschiddlech sinn ofhängeg vum Effekt deen Dir gewielt hutt.
Klickt op "Uwenden op All" fir Effekter op all Rutschen unzewenden. All Rutschen an der Presentatioun benotzen den Hannergrondbild an den Effekt vun Ärer Wiel. Annonce
Deel 3 vun 3: Benotzt Slide Master Vue
Klickt op de View Tab am PowerPoint. Verschidde Hibléck Optiounen schéngen.
Klickt op de "Slide Master" Knäppchen. Eng Lëscht vun alle grousse Rutschen erschéngt am lénksen Deel. Dëst ass d'Thema Rutsch fir déi verschidden Inhalttypen an Ärer Presentatioun. D'Grafiken an d'Themenoptiounen op der Haaptrutsch iwwerschreiden déi üblech Hannergrondastellungen.
Wielt de Master Slide deen Dir ännere wëllt. De Rutsch mécht an der Haaptvisioun op. Dir musst vläicht d'Lëscht erop scrollen fir de Master Slide Show ze gesinn.
- Déi verschidde Rutschen an der Meeschterlëscht si fir verschidde Rutsch Layouten. Ännerungen, déi um Master Slide gemaach goufen, gëlle fir all Slides mam selwechte Layout. D'Master Lëscht Rutsch gëlt fir all Rutschen an der Presentatioun.
Klickt op den "Background Styles" Knäppchen a wielt "Format Hannergrond.’ De Format Background Sidebar op.
Ajustéiert den Hannergrond no de Schrëtt am fréieren Abschnitt. Nodeems d'Format Hannergrond Sidebar geöffnet ass, kënnt Dir d'Hannergrondgrafik upassen no den uewe beschriwwe Schrëtt. Benotzt d'Optioun "Bild oder Textur fëllen" fir dat neit Bild als den Haaptgrond ze setzen. Dëst Hannergrondbild gëtt fir all Rutschen an der Presentatioun applizéiert. Annonce