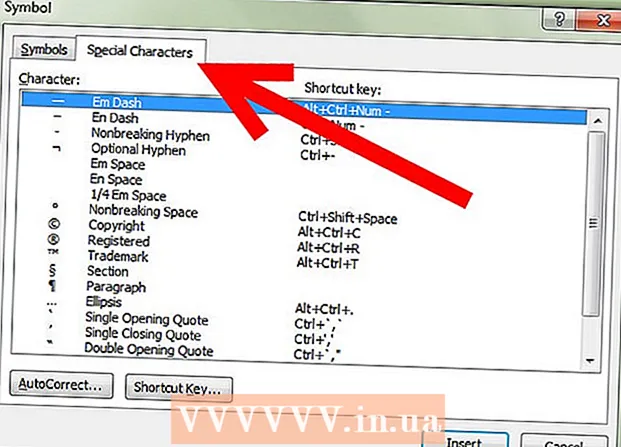Auteur:
Monica Porter
Denlaod Vun Der Kreatioun:
16 Mäerz 2021
Update Datum:
1 Juli 2024
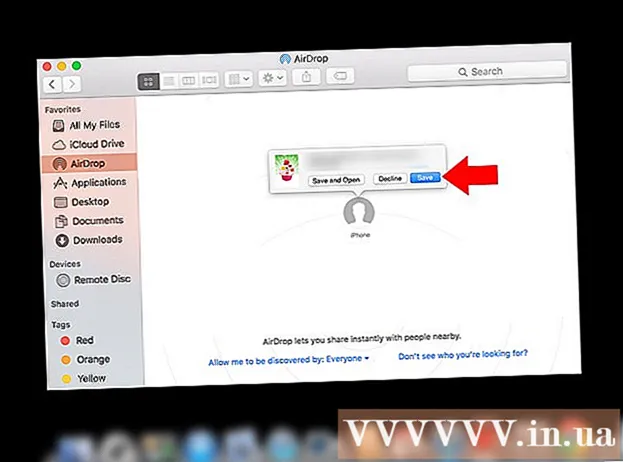
Inhalt
Dësen wikiHow Artikel weist Iech wéi Dir Ären iPhone mat engem Desktopcomputer verbënnt fir mat der iTunes App ze synchroniséieren oder zréckzekommen, oder Fotoen an aner Daten ze réckelen.
Schrëtt
Method 1 vun 3: Verbindung iwwer USB
Connect iPhone op den Desktop Computer. Benotzt den USB Kabel deen mat Ärem Apparat koum.

Öffnen iTunes. Dëst ass eng App mat enger musikalescher Note Ikon.- iTunes kann automatesch lafen wann Dir Ären iPhone verbënnt.
Klickt op d'iPhone Ikon. Dës Ikon erschéngt an der ieweschter lénkser Ecke vun der iTunes Fënster.

Klickt op de Knäppchen Zréck Elo (Maacht elo zréck). Maacht dëst wann Dir en Datebackups vun Ärem iPhone op Ärem Desktop Computer erstelle wëllt.
Wielt wat fir ze synchroniséieren. Fir dëst ze maachen, klickt op den Inhalt Element op der lénker Säit vun der Fënster, wielt dann oder wielt aus Synchroniséieren (Synchroniséiert) uewen op der rietser Klammer.

Klickt op de Knäppchen Mell dech un (Uwendung). Dëse Knäppchen ass an der ënneschter rechter Ecke vun der Fënster. Dëst spuert d'Synchroniséierungsoptiounen déi Dir just gewielt hutt.
Klickt op de Knäppchen Synchroniséieren (Synchroniséieren). Dëse Knäppchen ass an der ënneschter rechter Ecke vun der Fënster. Synchronisatioun fänkt un.
- Kuckt "Automatesch synchroniséiert wann dësen iPhone ugeschloss ass" an der "Optiounen" Sektioun vun der Fënster fir ze synchroniséieren all Kéier wann Dir Ären iPhone mat Ärem Desktopcomputer verbënnt. .
Method 2 vun 3: Verbindung iwwer e Funk Netz (Wi-Fi)
Connect iPhone op den Desktop Computer. Benotzt den USB Kabel dee mam Apparat koum.
Öffnen iTunes. Dëst ass eng App déi e Museksnotikon huet.
- iTunes kann automatesch lafen wann Dir Ären iPhone verbënnt.
Klickt op d'iPhone Ikon. Dës Ikon erschéngt an der ieweschter lénkser Ecke vun der iTunes Fënster.
Scrollt op d'Sektioun "Optiounen". Dëst ass dat lescht Element op der rietser Säit vun der iTunes Fënster.
Wielt "Synchroniséiert mat dësem iPhone iwwer Wi-Fi". Dësen Dialogbox ass lénks vu riets riets vun der iTunes Fënster.
Klickt op de Knäppchen Mell dech un (Uwendung). Dëse Knäppchen ass an der ënneschter rechter Ecke vun der iTunes Fënster.
- Wait fir Ären iPhone Synchronisatioun fäerdeg fir d'Ännerunge gemaach ginn.
Trennt den iPhone vum Desktop.
Öffnen d'Astellunge vum iPhone (Astellungen). Et ass eng gro App déi eng Zännrad Ikon enthält (⚙️) an ass normalerweis um Startschierm vun Ärem Handy.
Dréckt de Knäppchen WIFI. Dëse Knäppchen ass uewen am Menü.
Tippen op Funk Netz. Ären iPhone a Computer musse mam selwechte Funk Netzwierk verbonne sinn.
Dréckt de Schlëssel Astellungen. Dëse Schlëssel steet an der ieweschter lénkser Ecke vum Bildschierm.
Scroll down an dréckt op de Knäppchen Allgemeng (Allgemeng Astellungen). Dëse Knäppchen ass nieft dem groe Rad Ikon (⚙️) iwwer dem Menü.
Dréckt de Knäppchen iTunes Wi-Fi Synchroniséiert (Synchroniséiert iTunes iwwer dat Funk Netz). Dëse Knäppchen ass no ënnen am Menu.
- Wann Dir verschidde Desktops opgezielt hutt, klickt op deen Dir wëllt synchroniséieren.
- Gitt sécher datt iTunes op Ärem Computer op ass.
Dréckt de Knäppchen Synchroniséiert Elo (Elo synchroniséieren). Ären iPhone gëtt ouni Kabel mat Ärem Computer synchroniséiert. Annonce
Method 3 vun 3: Connectéiert mat Mac Computer mat der AirDrop Feature
Klickt op de Finder Element op Ärem Mac. Et ass eng hellblo a hellblo Ikon mat engem Smiley Gesiicht an ass normalerweis iwwer dem Dock. Eng Finder Fënster op Ärem Desktop.
- Bluetooth muss op béide Geräter op sinn fir iwwer AirDrop ze verbannen.
Klickt op de Knäppchen AirDrop. Dëse Schlëssel ass am "Favoritten" Sektioun vun der Toolbar op der linker Säit vun der Finder Fënster.
- AirDrop ass en effiziente Wee fir Verbindungen ze kreéieren déi Iech hëllefen Fotoen, Dokumenter an aner Dateien ze réckelen wann d'Apparater no beienee sinn (bannent e puer Meter).
Klickt op de Punkt "Erlaabt mer vun" entdeckt ze ginn. Dëst Element ass am ënneschten vun der Finder Fënster. En Dropdown-Menü erscheint.
Klickt Jiddereen (Jiddereen).
Milliounen Notzer deelen d'iPhone Haaptsäit. De Kontrollcenter erscheint.
Klickt AirDrop:. Dëse Knäppchen steet op der rietser Säit vum Control Center an nodeems Dir drop geklickt hutt, erschéngt en Empfangsstatus, wéi: "Jiddereen", "Nëmme Kontakter". ), oder "Empfänken Off".
Klickt Jiddereen. Elo kënnt Dir Daten tëscht Ärem iPhone an Ärem Desktop Computer schécken a kréien.
Wielt Dateien fir ze deelen. Maacht dat selwecht op béide Geräter.
- Dateien oder Säiten erstallt oder gespäichert an Apple Apps wéi Fotoen, Notes, Kontakter, Kalenner a Safari si bal ëmmer méiglech. deelen iwwer AirDrop. Vill Drëtt Partei Apps hunn och eng AirDrop Feature.
Klickt oder klickt op d'Ikon "Deelen". Kuckt de Quadrat mat engem Pfeil no uewen.
Klickt oder klickt AirDrop. Dëse Knäppchen ass no uewen am Dialogfeld "Deelen".
Tippen oder klickt op den Numm vum Empfangsapparat. Maacht dat selwecht mam Apparat fir d'Daten ze schécken.
- Wann Dir Äre Mac oder iPhone net gesitt, gitt sécher datt et no beieneen ass (bannent e puer Meter) an datt d'AirDrop Feature aktiv ass.
- Wann Dir opgefuerdert sidd Bluetooth a Wi-Fi unzeschalten, befollegt d'Ufro.
Tippen oder klickt op e Knäppchen Späicheren (Späicheren) um Empfangsapparat. Eng Kopie vun der Datei gëtt um Apparat gespäichert.
- Tippen oder klickt Öffnen a späicheren (Öffnen a späicheren) fir d'Fichieren ze gesinn déi Dir gespäichert hutt.