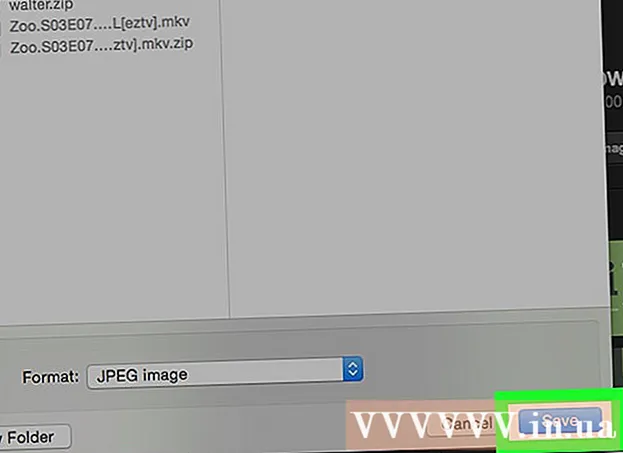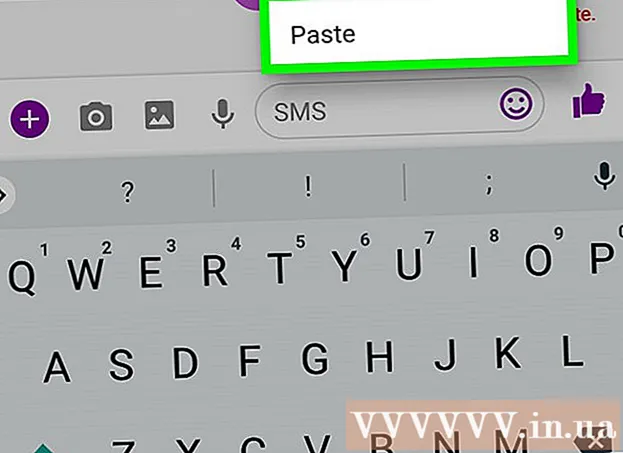Auteur:
Monica Porter
Denlaod Vun Der Kreatioun:
17 Mäerz 2021
Update Datum:
27 Juni 2024

Inhalt
Hutt Dir jeemools probéiert Ubuntu z'installéieren awer Äre Computer huet net genuch Plaz fir Ubuntu ze lafen? Dësen Artikel féiert Iech un wéi Dir eng virtuell Maschinn erstellt wéi VirtualBox fir en anere Betribssystem ze benotzen ouni d'Astellungen op Ärem aktuelle Computer z'änneren. Dësen Artikel fokusséiert sech op d'Installatioun vu VirtualBox an opstelle vun der éischter virtueller Maschinn, wéi Dir Ubuntu erofluet, preparéiert an installéiert.
Schrëtt
Deel 1 vu 6: Download Ubuntu
Gitt op d'Ubuntu Homepage an de Download op.

Wielt déi entspriechend Struktur am Dialogfeld.
Klickt op de Knäppchen "Begin Download" fir Ubuntu (Gnome) erofzelueden. Annonce
Deel 2 vu 6: Installéiere vu VirtualBox

Luet déi lescht Versioun vu VirtualBox erof. Besicht de VirtualBox Websäit an de Download op. Et gi Versioune déi mat Windows, Mac a Linux kompatibel sinn. Wann Dir net sécher sidd, wéi e Betribssystem Äre Computer leeft, lued d'Windows Versioun vun Ufank un andeems Dir op "x86 / amd64" klickt.
Installatioun fänkt un. Liest an averstan mam Lizenzofkommes. Méi nei Versioune vum Installateur (zënter 4.3.16 verëffentlecht den "9. September 2014") weisen net de Lizenzofkommes während der Installatioun.
Wielt "Ech akzeptéieren" da klickt "Next" fir weiderzemaachen.
Wielt net USB, Netzwierk oder Python Support z'installéieren. Klickt op déi gro Ikon nieft all Optioun a wielt de roude X oder "Ganz Feature wäert net verfügbar sinn". Klickt op "Next" fir weiderzemaachen. Wann dëst Är éischte Kéier mat enger virtueller Maschinn ass, eliminéiert et de Besoin fir personaliséiert Treiber z'installéieren, wat et méi einfach mécht VirtualBox z'installéieren an z'installéieren. Wann Dir jeemools mat enger virtueller Maschinn geschafft hutt, kënnt Dir dës Optiounen wielen.
Kuckt de Quick Launch Bar Dialogfeld a klickt "Next" fir weiderzemaachen.
Klickt op "Installéieren" fir VirtualBox z'installéieren.
Klickt op "Finish" fir VirtualBox opzemaachen. Annonce
Deel 3 vu 6: Erstellt eng nei virtuell Maschinn
A VirtualBox klickt op de "Neien" Knäppchen fir de Wizard ze starten fir virtuell Maschinnen ze installéieren.
Numm vun der virtueller Maschinn a wielt de Betribssystem. Klickt op "Next". An dësem Beispill installéiert Dir Ubuntu.
- Typ all Numm am Nummfeld (zB Ubuntu oder Linux). Fir "Betribssystem" wielt "Linux". D'Versioun gëtt automatesch op "Ubuntu" standardiséiert. Klickt op "Next" wann fäerdeg.
Wielt de Betrag vum Gedächtnis benotzt vun der virtueller Maschinn a klickt op "Next". Wann Dir de Betribssystem am fréiere Schrëtt auswielt, proposéiert VirtualBox automatesch déi richteg Unzuel un Erënnerung. Wann d'Zuel net korrekt ass, kënnt Dir de Schieber zéien oder eng nei Nummer an d'Dialogbox aginn. Klickt op "Next" wann fäerdeg.
Klickt op "Next" fir eng nei virtuell Festplatte ze kreéieren, da klickt nach eng Kéier op "Next". Dëst ass déi zweet Wizard Ouverture fir eng nei virtuell Festplack ze kreéieren.
Wielt "Fixed-Size Storage" oder "Dynamically Expanding Storage" ofhängeg vun Äre Besoinen. E feste Kapazitéitsrepositorium wier de Betrag vun der virtueller Festplack um Host Betribssystem (zum Beispill eng virtuell Festplack vun 8 GB wier 8 GB op der Host OS Festplack). De verännerbaren Kapazitéit-Repository ass just d'Gréisst vun Ubuntu op der Festplatte, awer d'Gréisst ännert sech wéi Dateie bäigesat ginn bis d'Limit erreecht gëtt (zB eng virtuell Festplack enthält eng 1 Megabyte Datei. Déi virtuell Festplack ass 1 Megabyte. Da füügt Dir nach eng 1 Megabyte Datei op d'Festplack bäi. Dëst ass 2 Megabyte an der Gréisst. Dëse Prozess geet weider bis d'Gréisstlimit vun der Festplack erreecht gëtt.)
Klickt op "Next" fir de Standardnumm an d'virtuell Festplackkapazitéit z'akzeptéieren. Eng Kéier wäert VirtualBox déi richteg Plaz fir déi virtuell Festplack empfeelen. Wann Dir mengt datt dës Gréisst net ubruecht ass, kënnt Dir de Schiebereg réckelen oder d'Nummer an d'Dialogbox tippen. Klickt op "Next" wann fäerdeg.
Klickt op "Finish" a waart op VirtualBox fir eng nei virtuell Festplack ze kreéieren. Dir sollt déi nei virtuell Maschinn an der Lëscht gesinn. Annonce
Deel 4 vu 6: Boot CD Setup
Wielt eng nei virtuell Maschinn. Eemol gemaach, klickt op de "Parameteren" Knäppchen.
Klickt op d'Tab "Späicheren".
Klickt op den "CD / DVD Ikon" (CD / DVD Ikon) markéiert "+" a wielt den ISO fir z'installéieren.
Ubuntu ISO gëtt ënner dem Kontrollapparat installéiert.
Klickt op de System Tab op der lénkser Säit. Wielt d'Bootuerdnung an haalt d'CD / DVD uewen op der Lëscht, als Haaptprioritéit.
Elo kënnt Dir d'Astellungsfenster zoumaachen an zréck an d'Haaptfënster goen. D'Ubuntu Maschinn ass prett fir ze booten. Annonce
Deel 5 vu 6: Ubuntu installéieren
Wielt virtuell Maschinn. Da klickt op de "Start" Knäppchen.
D'Ubuntu virtuell Maschinn start an enger separater Fënster.
D'Maschinn start vum ausgewielten ISO an Dir gesitt d'Sproochoptioun. Wielt d'Sprooch déi Dir benotze wëllt an dréckt Enter.
Dir gesitt "Optiounen installéieren" an der nächster Fënster. Dir kënnt wielen Ubuntu ze installéieren ouni Installatioun, oder wielt Ubuntu z'installéieren. Dir kënnt op Disk- a Gedächtnisfeeler a Feeler kucken, a wielt fir vun Ärer aktueller Festplatte ze booten. Wielt INSTALL ubuntu hei.
Nodeems Dir Ubuntu erofgelueden hutt, wielt Är Sprooch a klickt op "Continue".
Op den nächsten Ecran wäert ubuntu eng Checkliste ubidden an Iech bieden Iech während der Installatioun ze aktualiséieren. Wielt d'Optioun no Ärer Preferenz a klickt op "Continue".
Déi nächst Optioun wäert froen ob Dir all Daten läsche wëllt an Är eegen Partition aus der "Eppes Anescht" Optioun installéiere wëllt oder erstellen.
Wielt d'Zäitzone op der Kaart, klickt op "Continue".
Klickt op "Continue" fir de Standard Keyboard Interface ze halen oder wielt de gewënschten.
Gitt de Benotzernumm an den éischten Dialogfeld. Benotzernumm a Computer Numm ginn automatesch ausgefëllt. Gitt d'Passwuert a bestätegt de Passwuert, da klickt op "Continue".
Ubuntu fänkt den Installatiounsprozess un.
Wann d'Installatioun fäerdeg ass, klickt op "Elo nei starten" fir d'Installatioun fäerdeg ze maachen.
Déi virtuell Maschinn fänkt nei un an Ubuntu just installéiert gëtt vun der Festplatte gelueden, andeems Dir de Passwuert fir Iech an d'Haaptubuntu Fënster ze protokolléieren. Annonce
Deel 6 vun 6: Installéiere vun zousätzleche Gäscht
Nodeems Dir Iech bei Ubuntu ageloggt hutt, klickt op de Tab "Geräter" an der Virtualbox. wielt "Insert Guest Additions CD Image ...".
Wann Ubuntu freet de Programm z'installéieren an e Passwuert brauch, gitt de Passwuert. Klickt op "Elo installéieren".
Erlaabt den Terminal Programm ze starten an, wann Dir fäerdeg sidd, dréckt Enter.
De virtuelle Maschinn neu starten, wann et eemol aktiv ass, klickt op de Menü "View"> "Auto-resize Guest Display" an Dir kënnt elo déi virtuell Maschinn benotzen Ubuntu maximal Opléisung. Annonce
Berodung
- Dir musst eventuell d'Virtualiséierung vum BIOS-Menü vum Host aktivéieren ier déi virtuell Maschinn erfollegräich ka lafen. Wann d'Fehlermeldung "Dëse Kernel erfuerdert en x86-64 CPU, awer nëmmen eng i686 CPU festgestallt. Kann net booten - benotz w.e.g. e Kernel passend fir Är CPU" dëse Kernel erfuerdert x86- CPU. 64 awer nëmmen i686 CPU detektéiert. Kann net booten - benotzt w.e.g. de Kernel passend fir Är CPU) beim Start vun der Virtueller Maschinn. Probéiert Ubuntu 32-Bit Versioun ze installéieren.
- Wann den USB Treiber net installéiert ass, kritt Dir all Kéier wann Dir déi virtuell Maschinn Astellunge besicht eng Warnwarnung datt VirtualBox keen Zougang zum USB Subsystem kritt. Dëst ass normal a sollt net d'virtuell Maschinn beaflossen. Klickt einfach op "OK" a gitt vir.
- Wann Dir op virtueller Maschinn konzentréiert ass, verbënnt VirtualBox automatesch Tastatur mat virtueller Maschinn. Fir d'Tastatur ze verëffentlechen, dréckt just de richtege Ctrl Taste.
- Wann Dir an der virtueller Maschinn klickt, verbënnt VirtualBox automatesch d'Maus mat der virtueller Maschinn. Fir d'Maus ze verëffentlechen, dréckt just de richtege Ctrl Schlëssel.
Opgepasst
- Gitt sécher datt d'Festplack genuch fräi Plaz huet fir d'virtuell Festplack ze kreéieren. Wann VirtualBox eng 8 GB virtuell Festplack recommandéiert, muss d'Festplack um Computer méi wéi 8 GB fräi Erënnerung hunn.