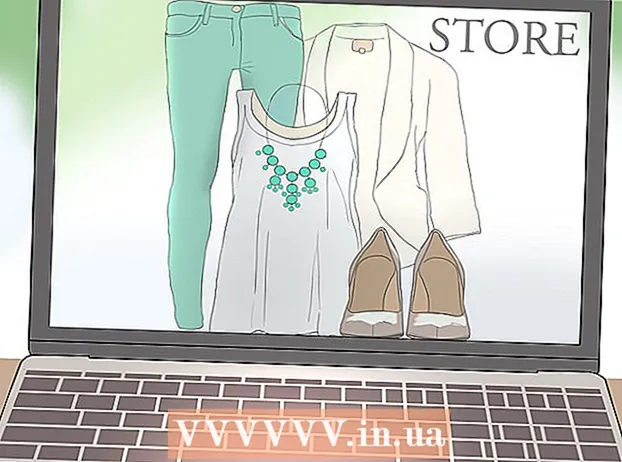Auteur:
Judy Howell
Denlaod Vun Der Kreatioun:
2 Juli 2021
Update Datum:
19 Juni 2024

Inhalt
- Ze trëppelen
- Method 1 vu 6: Google Docs verstoen
- Methode 2 vu 6: Mat engem Computer
- Methode 3 vu 6: Mat engem Telefon oder Tablet
- Methode 4 vu 6: Erstellt en Google Dokument aus enger Word Datei
- Methode 5 vu 6: Verlaangt d'Benotzer eng Kopie vun engem Google Dokument ze maachen
- Methode 6 vu 6: Erstellt en PDF aus engem Google Dokument
- Tipps
Wann Dir iwwer Google Docs héieren hutt, kënnt Dir seng einfach Deele Featuren a praktesch Autospeicher kennen. Awer wann Dir ni Google Docs benotzt hutt, kann et duerchernee fänken mat, mat de verschiddenen Optiounen, Templates, an Dateie Sharing Astellungen verfügbar. Wann Dir dës Schrëtt fir Schrëtt Instruktiounen befollegt, navigéiert Dir Google Docs a kuerzer Zäit!
Ze trëppelen
Method 1 vu 6: Google Docs verstoen
 Benotzt Google Docs fir Text Dokumenter ze kreéieren. Wéi den Numm et scho seet, Google Docs ass eng super Plaz fir Textdokumenter ze kreéieren, sou wéi Dir et mat engem Microsoft Word Dokument géift maachen. Dir kënnt och Google Docs benotze fir Är Dokumenter einfach mat anere Leit ze deelen, a wann Dir online gitt, hutt Dir ëmmer Zougang zu Äre Google Docs well se an der Cloud gespäichert sinn, net op Ärem Computer.
Benotzt Google Docs fir Text Dokumenter ze kreéieren. Wéi den Numm et scho seet, Google Docs ass eng super Plaz fir Textdokumenter ze kreéieren, sou wéi Dir et mat engem Microsoft Word Dokument géift maachen. Dir kënnt och Google Docs benotze fir Är Dokumenter einfach mat anere Leit ze deelen, a wann Dir online gitt, hutt Dir ëmmer Zougang zu Äre Google Docs well se an der Cloud gespäichert sinn, net op Ärem Computer. - Bescht vun allem, Google Docs ass komplett gratis - alles wat Dir braucht ass e Google Kont fir Iech unzemellen.
 Wielt wéi eng Schabloun Dir fir Äert Dokument benotze wëllt. Google Docs hunn net nëmme eidel Säiten - Dir kënnt och Templates fir Bréiwer, CVen, Projektvirschléi, asw. All Template huet säin eegene Faarfschema a Layout, also wat Dir wielt, kritt Dir ni langweileg.
Wielt wéi eng Schabloun Dir fir Äert Dokument benotze wëllt. Google Docs hunn net nëmme eidel Säiten - Dir kënnt och Templates fir Bréiwer, CVen, Projektvirschléi, asw. All Template huet säin eegene Faarfschema a Layout, also wat Dir wielt, kritt Dir ni langweileg. - Dir kënnt e puer verschidde Templates ausprobéieren bis Dir eng hutt déi Dir gär hutt.
 Loosst Google Docs automatesch Äert Dokument späicheren. En anere Virdeel vu Google Docs ass datt et kee Spuerknop gëtt - Äre Computer mécht et fir Iech! All Kéier wann Dir eng Ännerung maacht, späichert Äert Dokument sech op Äre Google Drive, sou datt Dir keng Suergen hutt iwwer Daten ze verléieren wann Äre Computer ofstierzt.
Loosst Google Docs automatesch Äert Dokument späicheren. En anere Virdeel vu Google Docs ass datt et kee Spuerknop gëtt - Äre Computer mécht et fir Iech! All Kéier wann Dir eng Ännerung maacht, späichert Äert Dokument sech op Äre Google Drive, sou datt Dir keng Suergen hutt iwwer Daten ze verléieren wann Äre Computer ofstierzt. - Dir kënnt d'Autospuerfunktioun am Gaang gesinn andeems Dir uewe lénks am Eck kuckt. Et wäert Iech soen wann d'Dokument gespäichert gëtt a wéini et op Ärem Drive gespäichert gëtt.
Methode 2 vu 6: Mat engem Computer
 Géi op https://docs.google.com an engem Webbrowser. Dir kënnt all Windows oder MacOS Webbrowser benotze fir Google Docs opzemaachen, och Chrome, Safari a Microsoft Edge.
Géi op https://docs.google.com an engem Webbrowser. Dir kënnt all Windows oder MacOS Webbrowser benotze fir Google Docs opzemaachen, och Chrome, Safari a Microsoft Edge. - Wann Dir kee Google oder Gmail Kont hutt, musst Dir e maachen ier Dir op Google Docs kënnt.
 Mellt Iech mat Ärem Google Kont un. Follegt d'Uweisungen op der Schirm fir Iech unzemellen mat Ärem Google- oder Gmail Kontennumm a Passwuert. Dëst féiert Iech op eng Lëscht vun Dokumenter déi Dir op eng aner Manéier opgemaach, geännert oder geschafft hutt. Dir gesitt och e puer Optiounen fir en neit Dokument uewen um Écran ze kreéieren.
Mellt Iech mat Ärem Google Kont un. Follegt d'Uweisungen op der Schirm fir Iech unzemellen mat Ärem Google- oder Gmail Kontennumm a Passwuert. Dëst féiert Iech op eng Lëscht vun Dokumenter déi Dir op eng aner Manéier opgemaach, geännert oder geschafft hutt. Dir gesitt och e puer Optiounen fir en neit Dokument uewen um Écran ze kreéieren.  Klickt op Eidel + en eidel Dokument ze kreéieren. Dëst ass uewe lénks op der Säit. Dëst erstellt en eidel Dokument dat Dir ännere kënnt wéi gewënscht.
Klickt op Eidel + en eidel Dokument ze kreéieren. Dëst ass uewe lénks op der Säit. Dëst erstellt en eidel Dokument dat Dir ännere kënnt wéi gewënscht. - Fir en neit Dokument aus enger Schabloun ze kreéieren, klickt Schabloun Galerie an der oberer rechter Ecke vun der Säit fir d'Lëscht auszebauen, da klickt e Schabloun fir en neit Dokument ze kreéieren.
- Populär Templateoptiounen (wéi zB Resumé a Brochure) erschéngen am Top Zentrum vun der Säit.
 klickt op Onbenannt Dokument fir d'Datei ëmbenennen. D'Dokument gëtt als Standard "Untitled Document" genannt. Fir den Titel op eppes anescht z'änneren, dréckt de Schlëssel Del fir den Text ze läschen, da gitt en neien Numm fir Äert Dokument. Press ↵ Gitt eran oder ⏎ Retour fir Är Ännerungen ze retten.
klickt op Onbenannt Dokument fir d'Datei ëmbenennen. D'Dokument gëtt als Standard "Untitled Document" genannt. Fir den Titel op eppes anescht z'änneren, dréckt de Schlëssel Del fir den Text ze läschen, da gitt en neien Numm fir Äert Dokument. Press ↵ Gitt eran oder ⏎ Retour fir Är Ännerungen ze retten. - Dir kënnt och den Numm vun Ärem Dokument an der Google Docs Dateilëscht änneren. Klickt op déi dräi Punkte vun enger vertikaler Linn am ënne riets vun der Datei a klickt dann op "Umbenennen" oder "Ëmbenennen".
- Dir hutt elo Äert Dokument erstallt! Vun hei aus kënnt Dir Äert Dokument änneren, deelen an zoumaachen.
 Ännert Äert Dokument. Soulaang wéi Dir mam Internet verbonne sidd, spuert Google Docs Är Aarbecht wann Dir tippt.
Ännert Äert Dokument. Soulaang wéi Dir mam Internet verbonne sidd, spuert Google Docs Är Aarbecht wann Dir tippt. - Benotzt d'Toolbar uewen am Dokument fir d'Schrëftgréisst, Schrëft, Faarf a Stil unzepassen.
- Fir d'Linneavstand unzepassen, klickt op de Menu Formatéieren, wielt Linn Abstand an da wielt Nëmmen, Duebel, oder d'Optioun vun Ärer Preferenz.
- De Menu Formatéieren enthält och Tools fir Kolonnen, Header a Fousszeilen, Headeren, etc.
- Fir e Bild, Dësch, Grafik oder Spezialzeechen anzebannen, klickt op de Menu Asetzen, wielt den Artikel deen Dir agefouert hutt an befollegt d'Instruktioune vum Bildschirm.
- Fir Är Dokument Landschaft ze maachen, öffnen "Datei" a klickt dann op "Page Setup". Vun do kënnt Dir "Landschaft" oder "Portrait" wielen.
- Google Docs ënnersträicht méiglech Orthographiefeeler: Klickt op en ënnerstrachent Wuert fir Suggestiounen ze gesinn, da klickt op d'Wuert dat Dir benotze wëllt. Fir d'Schreifweis vun Ärem ganzen Dokument ze kontrolléieren, klickt op de Menu Zousätzlech a wielt dann "Schreifweis".
- Fir eng Kopie vun Ärem Dokument erofzelueden, klickt op de Menu Datei, wielt Eroflueden als, a wielt e Format.
 Deelt Äert Dokument. Wann Dir wëllt datt d'Dokument vu verschiddene Leit editéiert ka ginn, kënnt Dir et mat enger Persoun oder enger Grupp deelen. Dëst gëtt wéi follegt gemaach:
Deelt Äert Dokument. Wann Dir wëllt datt d'Dokument vu verschiddene Leit editéiert ka ginn, kënnt Dir et mat enger Persoun oder enger Grupp deelen. Dëst gëtt wéi follegt gemaach: - Klickt op de bloe Knäppchen Deelen an der ieweschter rietser Eck vun der Säit.
- Gitt d'E-Mail Adressen vun de Leit mat deenen Dir deele wëllt, getrennt vu Kommaen.
- Klickt op de Bleistift Ikon riets vun der "People" Box fir eng Lëscht mat Permissiounen ze gesinn (Kann kucken, Kann änneren, Kann kommentéieren), a wielt dann eng Optioun.
- klickt op Fortgeschratt an der ënneschter rietser Eck vun der "Deelen" Fënster fir méi Optiounen ze gesinn, an Ännerunge maache wann néideg.
- klickt op Schécken e Link op d'Dokument ze schécken.
 Maacht d'Dokument zou wann Dir fäerdeg sidd. Klickt op de bloe Blat Pabeier Ikon an der ieweschter lénkser Eck vun der Säit fir zréck an d'Dokument Lëscht ze goen. Dëst féiert Iech op all Är Google Docs zréck, fir datt Dir en existent opmaacht oder en neien erstallt.
Maacht d'Dokument zou wann Dir fäerdeg sidd. Klickt op de bloe Blat Pabeier Ikon an der ieweschter lénkser Eck vun der Säit fir zréck an d'Dokument Lëscht ze goen. Dëst féiert Iech op all Är Google Docs zréck, fir datt Dir en existent opmaacht oder en neien erstallt.  Ännert d'Dokument an der Zukunft. Wann Dir um Dokument wëllt schaffen, gitt zréck op https://docs.google.com a klickt op den Numm vum Dokument an der Dateilëscht.
Ännert d'Dokument an der Zukunft. Wann Dir um Dokument wëllt schaffen, gitt zréck op https://docs.google.com a klickt op den Numm vum Dokument an der Dateilëscht.
Methode 3 vu 6: Mat engem Telefon oder Tablet
 Installéiert Google Docs op Ärem Handy oder Tablet. Wann Dir en iPhone oder iPad hutt, kënnt Dir d'App vum App Store eroflueden. Wann Dir en Android hutt, kënnt Dir se vum Play Store eroflueden.
Installéiert Google Docs op Ärem Handy oder Tablet. Wann Dir en iPhone oder iPad hutt, kënnt Dir d'App vum App Store eroflueden. Wann Dir en Android hutt, kënnt Dir se vum Play Store eroflueden. - Wann Dir kee Google oder Gmail Kont hutt, musst Dir e erstellen ier Dir op Google Docs kënnt.
 Öffnen Google Docs. Et ass d'Ikon vun engem bloe Pabeier (mam Label "Dokumenter") a ka meeschtens um Startschierm (iPhone / iPad) oder am App Tirang (Android) fonnt ginn. Tippen op d'App fir se opzemaachen.
Öffnen Google Docs. Et ass d'Ikon vun engem bloe Pabeier (mam Label "Dokumenter") a ka meeschtens um Startschierm (iPhone / iPad) oder am App Tirang (Android) fonnt ginn. Tippen op d'App fir se opzemaachen.  Tippen op +. Et ass an engem Krees an der ënnen rechter Ecke vum Bildschierm.
Tippen op +. Et ass an engem Krees an der ënnen rechter Ecke vum Bildschierm.  Tippen op Neit Dokument en eidel Dokument ze kreéieren. Wann Dir en Android benotzt, erstellt dëst en neit eidel Dokument. Wann Dir en iPhone oder iPad hutt, gitt en Titel fir d'Dokument a tippt Maachen.
Tippen op Neit Dokument en eidel Dokument ze kreéieren. Wann Dir en Android benotzt, erstellt dëst en neit eidel Dokument. Wann Dir en iPhone oder iPad hutt, gitt en Titel fir d'Dokument a tippt Maachen. - Wann Dir léiwer eng Schabloun benotzt, tippt Wielt Schabloun fir de Schablounebrowser opzemaachen - da klickt op eng Schabloun fir en Dokument mat deem Layout ze kreéieren.
- Elo hutt Dir Ären Dok gemaach! Vun hei aus kënnt Dir Äert Dokument änneren, ëmbenennen an deelen.
 Ännert Äert Dokument. Soulaang wéi Dir mam Internet verbonne sidd, spuert Google Docs Är Aarbecht wann Dir tippt.
Ännert Äert Dokument. Soulaang wéi Dir mam Internet verbonne sidd, spuert Google Docs Är Aarbecht wann Dir tippt. - Fir Abschnëttsausrichtung an / oder Zeilabstand unzepassen, duebelklickt wou Dir wëllt d'Ännerung ufänken, tippt d'Format Ikon (d'Multi-Linn A) Paragraph, wielt dann Är Optiounen.
- Fir op Landschaftsmodus ze wiesselen, klickt op déi dräi Punkten an der oberer rechter Ecke, da klickt op "Säit Layout". Vun dësem Punkt un kënnt Dir wielen tëscht "Landschaft" oder "Portrait".
- Fir de Look vun Ärem Text z'änneren, duebelklickt op den Text fir déi blo Marker opzeweisen, zitt dann fir den Text ze wielen deen Dir ännere wëllt. Tippen op d'Format Ikon (den A mat méi Linnen), wielt Text, a wielt dann déi Optiounen déi Dir wëllt.
- Dir kënnt Biller, Header a Fousszeilen, Dëscher, Säitennummeren a méi asetzen am Printmodus. Fir den Drockmodus z'aktivéieren, tippen déi dräi Punkten an der oberer rechter Ecke a rutschen d'Optioun "Ausgabformat" op On. Dann tippt de Bläistëft am ënneschten rechten Eck fir zréck an den Editeur, tippt de + fir den Insert Menu opzemaachen, da wielt de Punkt deen Dir agefouert wëllt.
 Deelt Äert Dokument. Wann Dir wëllt datt d'Dokument e gemeinsame Effort vu verschiddene Leit ass, kënnt Dir et mat enger Persoun oder enger Grupp deelen. Dëst gëtt wéi follegt gemaach:
Deelt Äert Dokument. Wann Dir wëllt datt d'Dokument e gemeinsame Effort vu verschiddene Leit ass, kënnt Dir et mat enger Persoun oder enger Grupp deelen. Dëst gëtt wéi follegt gemaach: - Tippen op den Share Knäppchen (e Persouneprofil mat engem "+") uewen fir den "Share" Bildschierm opzemaachen.
- Gitt d'E-Mail Adress vun engem mat deem Dir deele wëllt am "People" Feld.
- Tippen op de Bleistift Ikon riets vum Feld "People" fir eng Lëscht mat Permissiounen ze gesinn (Gesinn, editéieren, Kommentéieren), a wielt dann eng Optioun.
- Tippen op d'Send Ikon (e Pabeierfliger) an der oberer rechter Ecke fir de Link op d'Dokument ze mailen.
 Klickt op de Pfeil Knäppchen fir aus dem Dokument erauszekommen. Wann Dir mat Ärem Dokument fäerdeg sidd, gitt op déi lénks lénks Eck a klickt op de Réckpfeil. Dëst féiert Iech op Är Lëscht vu fréiere Google Docs fir datt Dir nei erstallt oder al ännert.
Klickt op de Pfeil Knäppchen fir aus dem Dokument erauszekommen. Wann Dir mat Ärem Dokument fäerdeg sidd, gitt op déi lénks lénks Eck a klickt op de Réckpfeil. Dëst féiert Iech op Är Lëscht vu fréiere Google Docs fir datt Dir nei erstallt oder al ännert. - Dir kënnt och den Heemknop op Ärem Handy drécken fir déi ganz App zouzemaachen.
 Ännert d'Dokument an der Zukunft. Wann Dir um Dokument wëllt schaffen, start d'Google Docs App a tippt den Dokumentstitel an der Dateilëscht. Fir Ännerungen ze maachen, tippt de Bleistift Ikon an der ënneschter rechter Ecke fir an den Editéierungsmodus ze goen.
Ännert d'Dokument an der Zukunft. Wann Dir um Dokument wëllt schaffen, start d'Google Docs App a tippt den Dokumentstitel an der Dateilëscht. Fir Ännerungen ze maachen, tippt de Bleistift Ikon an der ënneschter rechter Ecke fir an den Editéierungsmodus ze goen.
Methode 4 vu 6: Erstellt en Google Dokument aus enger Word Datei
 Öffnen Äre Google Drive. D'Ikon gesäit aus wéi en Dräieck aus dräi verschiddene Faarwen. Dir hutt Zougang zu Ärem Drive iwwer Äre Google Kont andeems Dir op https://www.google.com/drive/ gitt.
Öffnen Äre Google Drive. D'Ikon gesäit aus wéi en Dräieck aus dräi verschiddene Faarwen. Dir hutt Zougang zu Ärem Drive iwwer Äre Google Kont andeems Dir op https://www.google.com/drive/ gitt. - Wann Dir nach kee Google Kont hutt, musst Dir e maachen ier Dir Äre Word Dokument eropluet.
 klickt op Nei. An der lénkser Ecke klickt op de Knäppchen deen Neie steet mat engem Plus Zeechen niewendrun. Dëst öffnet en Dropdown-Menü.
klickt op Nei. An der lénkser Ecke klickt op de Knäppchen deen Neie steet mat engem Plus Zeechen niewendrun. Dëst öffnet en Dropdown-Menü.  Wielt lued Datei erop. Dëst öffnet en Dialog op Ärem Computer wou Dir eng Datei wielt fir eropzelueden.
Wielt lued Datei erop. Dëst öffnet en Dialog op Ärem Computer wou Dir eng Datei wielt fir eropzelueden. - Dir kënnt och ganz Ordner eroplueden fir se op Ärem Google Drive vun Ärem Computer ze speichern.
 Öffnen de Word Dokument gespäichert op Ärem Computer. Wielt de Word Dokument deen Dir wëllt opmaachen andeems Dir duebel klickt.
Öffnen de Word Dokument gespäichert op Ärem Computer. Wielt de Word Dokument deen Dir wëllt opmaachen andeems Dir duebel klickt.  Duebelklick op d'Datei fir se opzemaachen. Äre Computer kann e puer Sekonne daueren fir d'Datei eropzelueden, also halt Iech fest. Wann et fäerdeg ass, kënnt Dir op d'Datei an Ärem Google Drive klickt fir se opzemaachen an ze starten.
Duebelklick op d'Datei fir se opzemaachen. Äre Computer kann e puer Sekonne daueren fir d'Datei eropzelueden, also halt Iech fest. Wann et fäerdeg ass, kënnt Dir op d'Datei an Ärem Google Drive klickt fir se opzemaachen an ze starten. - Dir kënnt elo Äert Google Dokument änneren, deelen an ëmbenennen sou wéi Dir et soss hätt.
Methode 5 vu 6: Verlaangt d'Benotzer eng Kopie vun engem Google Dokument ze maachen
 Benotzt dësen Trick fir Empfänger ze kréien eng Kopie vun Ärem Dokument ze maachen. Wann Dir en Dokument un een iwwer Google Docs schéckt, kënnt Dir wënschen datt se hir eege Kopie maachen, se änneren an dann zréck schécken. Well Google Docs-Astellungen net ganz opgestallt sinn fir dëst ze maachen, kënnt Dir d'URL änneren an d'Benotzer zwéngen eng Kopie ze maachen anstatt d'Original Dokument z'änneren.
Benotzt dësen Trick fir Empfänger ze kréien eng Kopie vun Ärem Dokument ze maachen. Wann Dir en Dokument un een iwwer Google Docs schéckt, kënnt Dir wënschen datt se hir eege Kopie maachen, se änneren an dann zréck schécken. Well Google Docs-Astellungen net ganz opgestallt sinn fir dëst ze maachen, kënnt Dir d'URL änneren an d'Benotzer zwéngen eng Kopie ze maachen anstatt d'Original Dokument z'änneren. - Dir kënnt dëst benotze wann Dir e Blat un Är Studente schéckt oder Pabeieren u verschidde Mataarbechter.
 Öffnen d'Dokument. Gitt op Google Docs an öffnen d'Dokument dat Dir deele wëllt.
Öffnen d'Dokument. Gitt op Google Docs an öffnen d'Dokument dat Dir deele wëllt.  Dréckt de Knäppchen Deelen. Et ass am Eck uewe riets an et ass hellblo.
Dréckt de Knäppchen Deelen. Et ass am Eck uewe riets an et ass hellblo.  klickt op Ännere jidderengem mam Link. Klickt op déi lescht Zeil vum Dialog ënnen am Kontextmenü. Dëst wäert eng nei Box opmaachen.
klickt op Ännere jidderengem mam Link. Klickt op déi lescht Zeil vum Dialog ënnen am Kontextmenü. Dëst wäert eng nei Box opmaachen.  Kopéiert de Link a pecht en anzwuesch. Dir kënnt de Link markéieren, klickt mat der Maustast an da kopéiert, oder Dir kënnt op Link kopéieren. Paste et an e eidel Google Dokument fir datt Dir et ännere kënnt.
Kopéiert de Link a pecht en anzwuesch. Dir kënnt de Link markéieren, klickt mat der Maustast an da kopéiert, oder Dir kënnt op Link kopéieren. Paste et an e eidel Google Dokument fir datt Dir et ännere kënnt. - Dir kënnt et och an en URL Feld uewen an engem Webbrowser pechen.
 Ersetzt "Ännerung" mat "Kopie" um Enn vum Link. Scrollt bis zum Enn vum Link wou Dir d'Wuert "Edit" gesitt. Läscht dëst Wuert an da typ "kopéieren", awer passt op datt Dir keen aneren Deel vun der URL ännert.
Ersetzt "Ännerung" mat "Kopie" um Enn vum Link. Scrollt bis zum Enn vum Link wou Dir d'Wuert "Edit" gesitt. Läscht dëst Wuert an da typ "kopéieren", awer passt op datt Dir keen aneren Deel vun der URL ännert.  Schéckt de geännerten Link op Ären Empfänger. Dëse Link wäert elo automatesch en Dialog opmaachen deen den Empfänger freet ob hien / hatt eng Kopie maache wëll. Dir kënnt dëst un esou vill Leit schécken wéi Dir braucht fir datt se all eng Kopie vun Ärem Dokument hunn.
Schéckt de geännerten Link op Ären Empfänger. Dëse Link wäert elo automatesch en Dialog opmaachen deen den Empfänger freet ob hien / hatt eng Kopie maache wëll. Dir kënnt dëst un esou vill Leit schécken wéi Dir braucht fir datt se all eng Kopie vun Ärem Dokument hunn.
Methode 6 vu 6: Erstellt en PDF aus engem Google Dokument
 Öffnen de Google Dokument. Aus Ärem Google Drive wielt d'Dokument dat Dir als PDF späichere wëllt.
Öffnen de Google Dokument. Aus Ärem Google Drive wielt d'Dokument dat Dir als PDF späichere wëllt.  klickt op Datei, Da weider Drécken. Gitt op déi lénks lénks Eck, da klickt op Datei. Scrollen erof a klickt Drécken.
klickt op Datei, Da weider Drécken. Gitt op déi lénks lénks Eck, da klickt op Datei. Scrollen erof a klickt Drécken. - Dëst ass och wéi Dir e Google Dokument direkt vun Ärem Computer drécke kënnt.
 Wielt "Späicheren als PDF" als Destinatioun. Niewt "Destinatioun" klickt op den Dropdown fir Är Optiounen ze gesinn. Klickt op "Als PDF späicheren".
Wielt "Späicheren als PDF" als Destinatioun. Niewt "Destinatioun" klickt op den Dropdown fir Är Optiounen ze gesinn. Klickt op "Als PDF späicheren".  klickt op Späicheren. Dëst späichert d'Dokument op Ärem Computer als PDF, ënner dem selwechten Numm an Google Docs.
klickt op Späicheren. Dëst späichert d'Dokument op Ärem Computer als PDF, ënner dem selwechten Numm an Google Docs.
Tipps
- Maacht Iech keng Suergen iwwer Är Google Docs ze spueren! Et gëtt automatesch fir Iech gespäichert all Kéier wann Dir eng Ännerung maacht.
- Wann Dir Google Docs offline benotzt (ouni WiFi oder eng Internetverbindung), gëtt et net automatesch gespäichert bis Dir erëm mam Internet verbënnt.
- Dir kënnt selwer Biller a Google Docs beschneiden oder änneren andeems Dir duebel klickt op d'Bild.